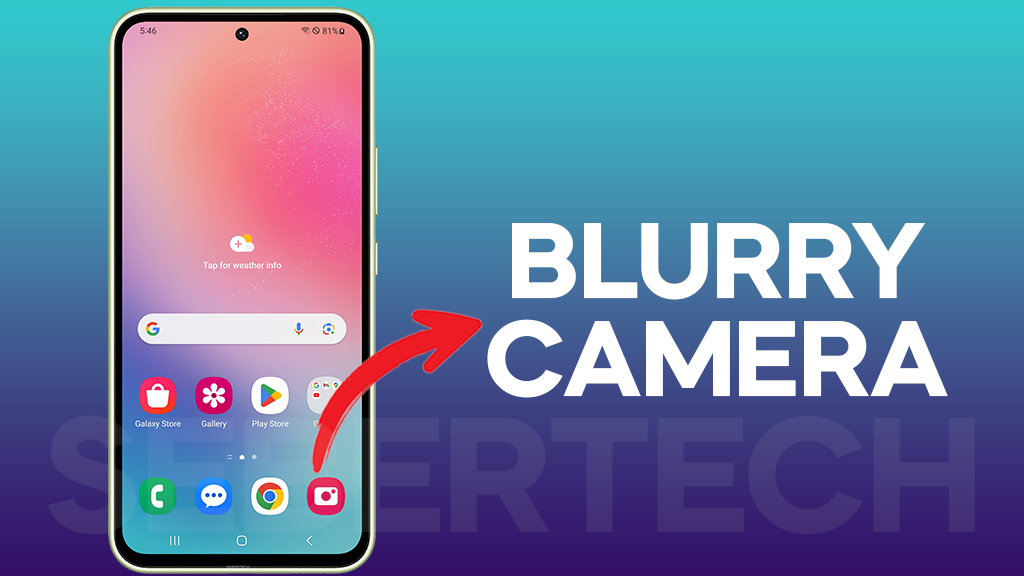The Galaxy A54 is a great phone with a powerful camera. However, some users have reported that the camera can sometimes produce blurry photos and videos. This can be caused by a variety of factors, such as a dirty camera lens, incorrect focus, or low-light conditions.
In this article, we will provide you with 11 solutions to fix the blurry camera on Galaxy A54. We will cover everything from cleaning the camera lens to performing a factory reset.
Why does Galaxy A54 take blurry pictures?
The most common causes of the Galaxy A54 camera is blurry issue are:
-
Dirty camera lens: A dirty or smudged camera lens can cause the camera to focus incorrectly, resulting in blurry photos and videos.
-
Incorrect focus: If the camera is not focused on the subject you want to photograph or video, the image will be blurry.
-
Low-light conditions: In low-light conditions, the camera may have difficulty focusing properly, resulting in blurry photos and videos.
-
Software glitches: Software glitches can sometimes cause camera blur issues.
-
Hardware problems: In rare cases, camera blur issues can be caused by hardware problems, such as a faulty camera sensor or lens actuator.
If you are experiencing camera blur issues with your Galaxy A54, it is important to try to identify the underlying cause so that you can take steps to mitigate it.
ALSO READ: Galaxy A54 Screen Flickering? Learn Why & How To Fix It!
Clean the camera lens
A dirty or smudged camera lens can scatter light, which can cause the camera to focus incorrectly, resulting in blurry photos and videos. Cleaning the camera lens removes any dirt, dust, or fingerprints that may be interfering with the camera’s ability to focus properly.
To clean the camera lens, use a soft, microfiber cloth. Avoid using paper towels or tissues, as these can scratch the lens.
- Gently wipe the camera lens in a circular motion.
- Be careful not to touch the lens with your fingers.
- If the lens is very dirty, you can use a lens cleaning solution. Apply a small amount of lens cleaning solution to the microfiber cloth and then wipe the lens gently.
Once you have cleaned the camera lens, take a test photo or video to see if the blur issue is resolved.
Pro tips:
-
Avoid touching the camera lens with your fingers.
-
If you are using a case, make sure that the case does not cover the camera lens.
-
Clean the camera lens regularly with a soft, microfiber cloth.
-
If you are using a lens cleaning solution, be careful not to apply too much solution.
Make sure the camera lens is not covered
If the camera lens is covered, even partially, it can prevent the camera from focusing properly, resulting in blurry photos and videos.
To make sure that the camera lens is not covered, remove any phone cases, screen protectors, or other accessories that may be blocking the lens. You should also check to make sure that your fingers or other objects are not obstructing the lens.
Pro tips:
-
Phone cases: Most phone cases are simply snap-on cases that can be removed by gently prying them away from the phone. If you have a more difficult-to-remove case, you may need to use a credit card or other thin object to help you pry it off.
-
Screen protectors: Most screen protectors can be removed by peeling them off of the screen. If the screen protector is difficult to peel off, you may need to use a hair dryer to heat up the adhesive backing before peeling it off.
Once you have removed any phone cases, screen protectors, or other accessories that may be covering the camera lens, try taking a photo or video to see if the blur issue is resolved.
Check the focus
The camera on your Galaxy A54 uses a system of lenses and sensors to focus on the subject you want to photograph or video. If the camera is not focused correctly, the image will be blurry.
Checking the focus ensures that the camera is focused on the subject you want to photograph or video. This can help to fix camera blur issues that are caused by incorrect focus.
To check the focus on your Galaxy A54, open the Camera app and tap on the subject you want to photograph or video. The camera will automatically focus on the subject. If the camera is not focused correctly, you can manually adjust the focus by tapping and dragging on the screen.
You can also check the focus by viewing the camera preview. If the subject is in focus, it will be sharp and clear. If the subject is not in focus, it will be blurry.
Pro tips:
-
Make sure that the camera lens is not dirty or smudged.
-
Make sure that the camera is not covered by a case, screen protector, or other accessory.
-
Make sure that the subject is in the frame and that it is well-lit.
-
If the camera is not focusing correctly, try adjusting the focus settings manually.
If you have checked the focus and the camera blur issue is still present, try one of the other solutions in this article.
Adjust the exposure
Adjusting the exposure can help to fix camera blur issues by ensuring that the camera is able to capture enough light to focus properly. In low-light conditions, the camera may not be able to get enough light to focus, resulting in blurry photos and videos. By increasing the exposure, you can allow more light into the camera, which can help to improve the focus.
To adjust the exposure on the Galaxy A54, follow these steps:
- Open the Camera app.
- Tap on the Settings gear icon.
- Tap on “Exposure”.
- Use the slider to adjust the exposure.
- Tap on the “Back” button to save your changes.
You can also use the tap-to-focus feature to adjust the exposure. To do this, tap on the subject you want to focus on. The camera will adjust the exposure and focus on the subject.
If you are still having problems with camera blur issues, you can try using the camera’s manual mode. In manual mode, you can manually adjust the exposure, focus, and white balance settings.
Pro tips:
-
When adjusting the exposure, try to avoid overexposing the image. Overexposing the image can cause the image to be too bright, and it can also wash out the details in the image.
-
If you are taking photos or videos in low-light conditions, try using the camera’s night mode. Night mode can help to improve the exposure and focus in low-light conditions.
-
You can also use the camera’s HDR mode to improve the exposure in high-contrast scenes. HDR mode takes multiple photos at different exposures and then combines them into a single photo with improved exposure and detail.
Turn off tracking auto-focus
Tracking auto-focus is a feature that locks the focus on the object you’ve touched for 3 seconds. While this can be useful for keeping a moving subject in focus, it can also cause the camera to focus incorrectly, especially in low-light conditions.
Turning off tracking auto-focus can help to fix camera blur issues by allowing the camera to focus on the entire scene, rather than just one object.
To turn off tracking auto-focus on your Galaxy A54, follow these steps:
- Open the Camera app.
- Tap the Settings gear icon in the top right corner of the screen.
- Scroll down and tap on “Tracking auto-focus”.
- Toggle the switch off.
Once you have turned off tracking auto-focus, try taking a photo or video to see if the blur issue is still present. If the blur issue is no longer present, then tracking auto-focus was likely causing the problem.
Pro tip:
-
You can turn tracking auto-focus back on at any time by following the steps above and toggling the switch back on.
Try night mode
Night mode works for the Galaxy A54 camera blurry issue because it uses a longer exposure time and multiple frames to capture more light. This helps the camera to focus better in low-light conditions, resulting in sharper and more detailed photos and videos.
To use night mode on the Galaxy A54, open the Camera app and tap on the More button (three dots icon in the top right corner of the screen). Then, scroll down and tap on Night. The camera will automatically switch to night mode and start capturing multiple frames. Once the camera has captured enough frames, it will stitch them together to create a single photo or video.
Pro tips:
-
Hold your phone steady while the camera is capturing multiple frames.
-
Try to avoid moving the camera while it is taking the photo or video.
-
If you are taking a photo of a moving subject, use burst mode to capture multiple photos quickly.
-
If you are taking a video of a moving subject, use panning mode to follow the subject with the camera.
Night mode is a great way to improve the quality of your photos and videos in low-light conditions. If you are experiencing camera blur issues with your Galaxy A54, try using night mode to see if it fixes the problem.
Update your phone’s software
Software updates often include bug fixes and performance improvements that can fix camera blur issues. For example, a software update may include a fix for a bug that is causing the camera to autofocus incorrectly. Or, a software update may include an improvement to the camera’s image processing algorithm that can help to reduce blur.
To update your phone’s software, follow these steps:
- Go to Settings > Software update.
- Tap Download and install.
- If an update is available, tap Download and install again.
- Your phone will download and install the update.
- Once the update is installed, your phone will restart.
Reset the camera app
Resetting the camera app can fix a variety of problems, including camera blur issues. This is because resetting the camera app will clear all of the app’s data and settings, and restore it to its factory default state. This can fix any software glitches that may be causing the camera blur issue.
To reset the camera app on your Galaxy A54, follow these steps:
- Open the Settings app.
- Tap on Apps.
- Tap on the three dots in the top right corner of the screen and select Reset app preferences.
- Tap on Reset app preferences again to confirm.
Once you have reset the camera app, try opening it again and see if the camera blur issue is still present. If the problem is still present, you may need to try other solutions, such as updating your phone’s software or performing a factory reset.
Pro tips:
-
Resetting the camera app will not erase any of your photos or videos.
-
You may need to re-enter your preferences for the camera app after resetting it.
Boot into Safe Mode
Booting into Safe Mode temporarily disables all third-party apps on your phone. This can help to identify whether a third-party app is causing the camera blur issue. If the camera blur issue does not occur in Safe Mode, then a third-party app is likely the cause. To fix this, you will need to uninstall any third-party camera apps that you have installed.
To boot into Safe Mode, follow these steps:
- Turn off your phone.
- Press and hold the power button and volume down button at the same time until you see the Samsung logo.
- Release the power button but continue to hold the volume down button until the phone boots up completely.
- You will see “Safe mode” in the bottom left corner of the screen.
To exit Safe Mode, simply restart your phone.
Pro tips:
-
Safe Mode is a temporary mode, and your phone will exit Safe Mode when you restart it.
-
You can still use the built-in apps on your phone in Safe Mode.
-
You can uninstall third-party apps in Safe Mode.
-
You cannot install new apps in Safe Mode.
Perform a factory reset
A factory reset restores your phone to its factory default settings, which can fix a variety of software problems, including camera blur issues. If the camera blur issue on your Galaxy A54 is caused by a software glitch, performing a factory reset should fix the problem.
However, it is important to note that a factory reset will erase all of the data on your phone, including your apps, photos, videos, and music. Be sure to back up your data before performing a factory reset.
To perform a factory reset on your Galaxy A54, follow these steps:
- Open the Settings app.
- Tap on System.
- Tap on Reset options.
- Tap on Erase all data (factory reset).
- Tap on Reset.
- Enter your PIN or password and tap on Continue.
- Tap on Erase all.
Your phone will restart and begin the factory reset process. Once the factory reset is complete, your phone will be restored to its factory default settings.
Contact Samsung support
Samsung support has access to a variety of tools and resources that can help you troubleshoot and fix your Galaxy A54 camera blur issue. They can also help you to determine the underlying cause of the problem, so that you can avoid having the same problem in the future.
There are a few ways to contact Samsung support:
- Phone: You can call Samsung support at 1-800-SAMSUNG (1-800-726-7864).
- Chat: You can chat with a Samsung support representative online at https://www.samsung.com/us/support/contact.
- Twitter: You can tweet to Samsung support at @SamsungSupport.
- In-person: You can visit a Samsung service center or authorized Samsung repair center and speak to a representative in person.
Once you have contacted Samsung support, the representative will ask you for some basic information about your Galaxy A54 and the camera blur issue you are experiencing. They will then work with you to troubleshoot the problem and find a solution.
FAQs
Why is my Samsung camera blurry?
There are a number of reasons why your Samsung camera may be blurry. Some of the most common causes include:
- A dirty or smudged camera lens.
- Incorrect focus.
- Low-light conditions.
- Software glitches.
- Hardware problems.
Is Galaxy A54 good for photography?
Yes, the Galaxy A54 is a good phone for photography. It has a quad-camera system with a 50MP main sensor, a 12MP ultrawide sensor, a 5MP macro sensor, and a 5MP depth sensor. The camera system can take sharp and detailed photos in a variety of lighting conditions.
What is the camera resolution of Samsung A54 5G?
The camera resolution of the Samsung A54 5G is as follows:
- Main camera: 50MP
- Ultrawide camera: 12MP
- Macro camera: 5MP
- Depth camera: 5MP
- Front camera: 32MP
Is Samsung A54 better than A53?
The Samsung A54 is a newer phone than the Samsung A53, and it has a number of improvements, including a faster processor, a better camera system, and a longer-lasting battery.
Is Galaxy A54 waterproof?
Yes, the Galaxy A54 is waterproof to a depth of 1 meter for up to 30 minutes. It has an IP67 rating, which means that it is also dust-proof.