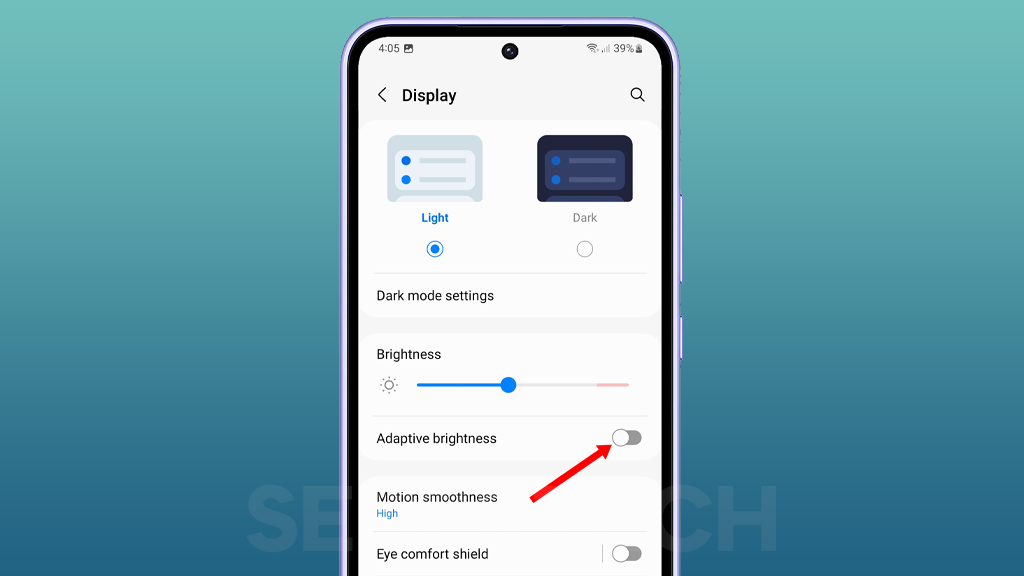Have you ever experienced your phone screen flickering? It can be a frustrating and annoying issue, especially if you’re trying to use your phone for something important. But what causes screen flickering in the first place?
The most common cause of screen flickering is software glitches. Software glitches can be caused by a variety of factors, such as app updates, system updates, or malware infections. When a software glitch occurs, it can cause the screen to flicker or display other strange behavior.
Sections
Why is my Galaxy A54 screen flickering?
The most common causes of screen flickering on a Samsung Galaxy A54 are:
- Software glitches. Software glitches can be caused by a variety of factors, such as app updates, system updates, or malware infections.
- Hardware problems. Hardware problems can be caused by physical damage to the phone, such as a drop or a water spill, or by a manufacturing defect.
- Adaptive brightness. Adaptive brightness is a feature that adjusts the brightness of your phone’s screen based on the ambient light conditions. However, it can sometimes cause the screen to flicker.
- Third-party apps. In some cases, a third-party app may be causing the screen flickering issue. This can happen if the app is not compatible with your phone or if it contains bugs.
ALSO READ: How To Fix A Samsung Galaxy A54 That Can’t Connect To Wi-Fi
Restart your phone
Restarting your phone is often the first step in troubleshooting any problem, including screen flickering. This is because restarting your phone can clear out any temporary files or glitches that may be causing the problem.
When you restart your phone, all of the apps and services that are running in the background are closed. This can help to clear up any memory leaks or other issues that may be causing the screen to flicker.
To restart your phone, simply press and hold the power button until you see the power off menu. Then, tap the Restart option and tap Restart again to confirm the restart.
Here are some of the benefits of restarting your phone regularly:
- It can improve performance and responsiveness.
- It can fix minor software glitches and errors.
- It can free up memory and storage space.
- It can extend battery life.
- It can improve security by closing any malicious apps or services that may be running in the background.
If you’re experiencing screen flickering on your phone, or any other problem for that matter, restarting your phone is a good first step in troubleshooting the issue.
Check for software updates
You should check for software updates regularly because they can fix software glitches that may be causing the screen flickering issue. Software updates also include performance improvements and security patches, so it’s important to install them as soon as they’re available.
To check for software updates on a Samsung Galaxy A54, go to Settings > Software update > Download and install. If there is an update available, tap Download to download it and Install to install it.
Here are some additional reasons why it’s important to check for software updates:
- To fix bugs. Software updates often include bug fixes that can resolve a variety of problems, including screen flickering.
- To improve performance. Software updates can also include performance improvements that can make your phone run faster and smoother.
- To improve security. Software updates often include security patches that can protect your phone from malware and other threats.
If you’re experiencing screen flickering on your Samsung Galaxy A54, be sure to check for software updates. Installing the latest software update may fix the problem.
Disable adaptive brightness
Adaptive brightness is a feature that adjusts the brightness of your phone’s screen based on the ambient light conditions. This can be a useful feature, as it can help to save battery life and reduce eye strain. However, it can also sometimes cause the screen to flicker.
There are a few reasons why adaptive brightness can cause screen flickering. One reason is that the phone’s ambient light sensor may be malfunctioning. Another reason is that the software that controls adaptive brightness may have a bug.
Disabling adaptive brightness will force your phone to use a fixed brightness level. This can help to reduce or eliminate screen flickering.
To disable adaptive brightness on a Samsung Galaxy A54, follow these steps:
- Open the Settings app.
- Tap on Display.
- Tap on Adaptive brightness.
- Toggle the switch off.
Once you have disabled adaptive brightness, you will need to adjust the brightness of your phone’s screen manually. You can do this by using the brightness slider in the Settings app or by using the Quick Settings menu.
It is important to note that disabling adaptive brightness may reduce the battery life of your phone. This is because your phone will be using a higher brightness level more often. However, if you are experiencing screen flickering, disabling adaptive brightness is a good way to try to fix the problem.
Boot into Safe Mode
You need to boot into Safe Mode to troubleshoot the screen flickering issue on your Samsung Galaxy A54 because it disables all third-party apps on your phone. This can help you to determine if a third-party app is causing the problem.
If the screen flickering issue doesn’t occur in Safe Mode, then it’s likely caused by a third-party app. To identify the problematic app, uninstall your apps one by one until the screen flickering issue stops.
To boot into Safe Mode on a Samsung Galaxy A54, follow these steps:
- Press and hold the Power key and the Volume Down button until the power options show.
- Tap and hold the Power off option until it turns to Safe mode.
- Tap Safe mode to run the phone in safe mode.
You will see “Safe mode” in the bottom left corner of the screen when your phone boots into Safe Mode.
To exit Safe Mode, simply restart your phone.
If you’re experiencing screen flickering on your Samsung Galaxy A54, it’s important to try to identify the cause of the problem. Booting into Safe Mode is a good way to determine if a third-party app is causing the issue. If the screen flickering issue doesn’t occur in Safe Mode, then it’s likely caused by a third-party app. To identify the problematic app, uninstall your apps one by one until the screen flickering issue stops.
Reset your phone’s app preferences
You may need to reset your phone’s app preferences if you are experiencing screen flickering or other software glitches. Resetting your phone’s app preferences will reset all of your app settings to their defaults. This can sometimes fix software glitches that are causing the screen flickering issue.
Here’s what resetting your phone’s app preferences does:
- It resets all of your app permissions to their defaults. For example, if you’ve given an app permission to access your location, resetting your app preferences will remove that permission.
- It resets all of your app notifications to their defaults. For example, if you’ve turned off notifications for an app, resetting your app preferences will turn them back on.
- It resets all of your app data and cache to their defaults. This will erase all of the temporary files that apps store on your phone.
To reset app preferences on a Samsung Galaxy A54:
- Open the Settings app.
- Tap Apps.
- Tap the three dots in the top right corner of the screen.
- Tap Reset app preferences.
- Tap Reset to confirm.
Resetting your phone’s app preferences is a relatively harmless procedure, but it’s important to note that it will erase all of your app settings. This means that you’ll need to reconfigure all of your app settings after you reset your phone’s app preferences.
If you’re experiencing screen flickering on your phone, and you’ve already tried restarting your phone and disabling adaptive brightness, then resetting your phone’s app preferences is a good next step to try.
Perform a factory reset
A factory reset is a process that erases all of the data and settings from your phone and restores it to its factory default state. This can be a useful way to fix a variety of problems, including screen flickering.
When you perform a factory reset, the phone’s software is reinstalled and all of the data that you have added to the phone, such as your apps, photos, music, and documents, is erased. This can help to fix screen flickering issues that are caused by software glitches or corrupted files.
To factory reset a Samsung Galaxy A54, you can follow these steps:
- Back up all of your important data, as a factory reset will erase all of the data on your phone.
- Open the Settings app.
- Tap General management.
- Tap Reset.
- Tap Factory data reset.
- Tap Reset.
- Enter your PIN, password, or pattern to confirm the reset.
- Tap Delete all.
The reset process may take a few minutes to complete. Once it is finished, the phone will be restored to its factory default settings.
Important note: A factory reset will erase all of your data and settings, so be sure to back up everything important before you do this.
Contact Samsung support
If you have tried all of the troubleshooting steps above and the screen flickering issue is still occurring, then you may need to contact Samsung support for further assistance. This is because the problem may be caused by a hardware issue that cannot be fixed by the user.
Samsung support has the training and experience to diagnose and fix hardware problems with Samsung phones. They also have access to the necessary replacement parts.
To contact Samsung support, you can visit their website or call their customer service number. You will need to provide them with the make and model of your phone, as well as a description of the problem.