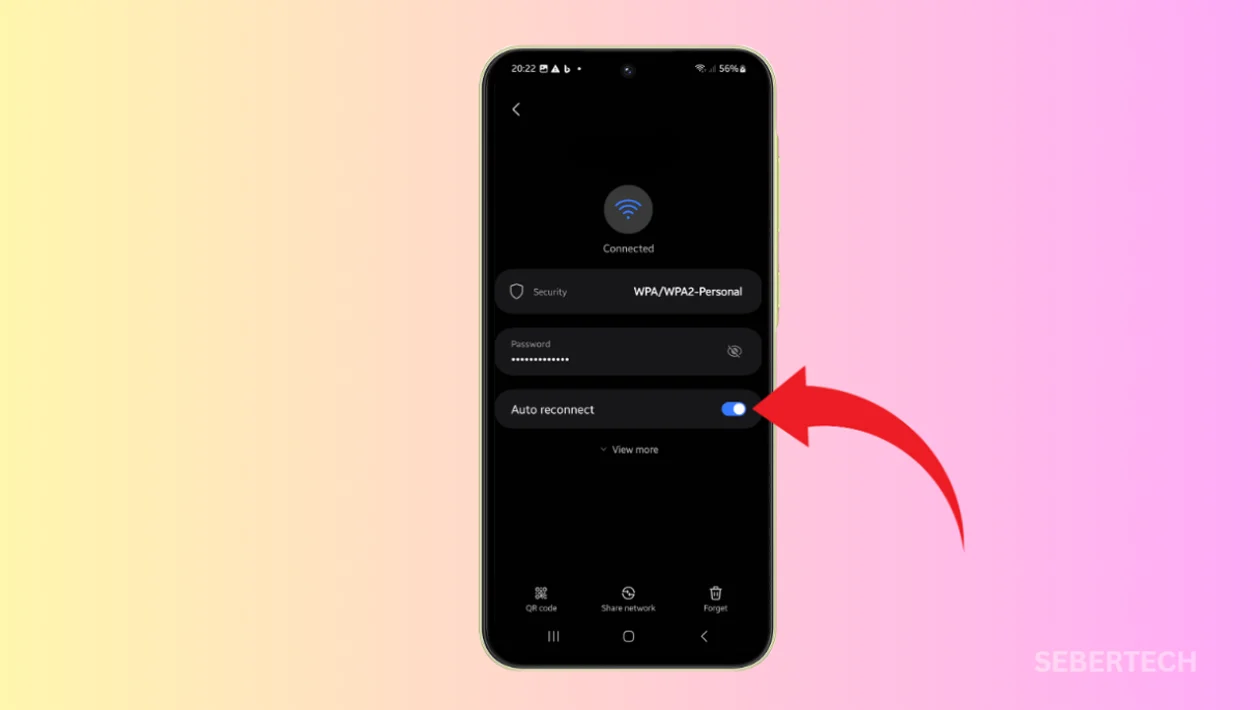Struggling to connect your Galaxy A55 to Wi-Fi? It’s like having a sports car stuck in the garage. When your phone refuses to join a Wi-Fi network, it can disrupt your digital life and lead to unnecessary data usage. Fortunately, this common issue often has simple solutions that can get you back online in no time.
Why Won’t My Galaxy A55 Connect to Wi-Fi?
- Temporary Glitches: Software hiccups can sometimes prevent Wi-Fi connections.
- Incorrect Password: A mistyped Wi-Fi password is a frequent culprit.
- Router Issues: Your Wi-Fi router might be experiencing problems or need a firmware update.
- Network Congestion: Too many devices on the network can cause connection failures.
- Software Conflicts: Certain apps or settings might interfere with Wi-Fi connectivity.
- Outdated Phone Software: Running an older version of your phone’s OS can cause compatibility issues.
- Hardware Problems: In rare cases, physical damage to the Wi-Fi antenna can prevent connections.
Restart Your Phone and Router
Restarting both your phone and router can clear temporary glitches affecting Wi-Fi connectivity. Here’s how:
- Power off your Galaxy A55 and turn it back on.
- Unplug your Wi-Fi router, wait for 30 seconds, then plug it back in.
- Wait for your router to fully restart (usually 2-3 minutes).
- Try connecting your phone to Wi-Fi again.
Forget the Wi-Fi Network and Reconnect
Removing the network from your phone’s memory and setting it up again can resolve connection issues. Follow these steps:
- Go to Settings > Connections > Wi-Fi.
- Tap and hold the problematic network name.
- Select “Forget network”.
- Tap the network name again to reconnect.
- Enter the password carefully and tap “Connect”.
Check Wi-Fi Password Accuracy
Ensure you’re entering the correct Wi-Fi password. Here’s what to do:
- Double-check the password on your router (often printed on a label).
- When entering the password, tap the eye icon to reveal the characters.
- Pay attention to uppercase and lowercase letters, numbers, and special characters.
- If unsure, ask someone else who successfully connects to the network for the password.
Disable and Re-enable Wi-Fi
Turning Wi-Fi off and on can reset the connection and solve minor issues. Here’s how:
- Swipe down from the top of the screen to open Quick Settings.
- Tap the Wi-Fi icon to turn it off.
- Wait for 30 seconds.
- Tap the Wi-Fi icon again to turn it back on.
- Try connecting to your network again.
Update Your Router’s Firmware
Outdated router firmware can cause connectivity issues. To update it:
- Access your router’s admin panel (usually by typing 192.168.0.1 or 192.168.1.1 in a web browser).
- Look for a firmware update option (consult your router’s manual if needed).
- If an update is available, follow the instructions to install it.
- Restart your router after the update.
Check for Software Updates on Your Phone
Keeping your phone’s software up-to-date can resolve Wi-Fi connection problems. To check for updates:
- Go to Settings > Software update.
- Tap “Download and install”.
- If an update is available, follow the on-screen instructions to install it.
- Restart your phone after the update is complete.
Disable Wi-Fi Calling
Wi-Fi Calling can sometimes interfere with Wi-Fi connections. To disable it:
- Go to Settings > Connections > Wi-Fi Calling.
- Toggle off Wi-Fi Calling.
- Try connecting to Wi-Fi again.
Reset Network Settings
Resetting network settings can resolve persistent Wi-Fi issues. Here’s how:
- Go to Settings > General management > Reset > Reset Wi-Fi and Bluetooth settings.
- Tap “Reset settings” to confirm.
- Enter your PIN or password if prompted.
- Restart your phone after the reset is complete.
Contact Your Internet Service Provider
If none of the above solutions work, the problem might be with your internet service. Here’s what to do:
- Call your Internet Service Provider’s customer support.
- Explain the Wi-Fi connection issues you’re experiencing.
- Ask if there are any known outages or issues in your area.
- Follow any additional troubleshooting steps they provide.
Problem Solved
By following these troubleshooting steps, you should be able to resolve most Wi-Fi connection issues on your Samsung Galaxy A55. Remember to test your Wi-Fi connection after each step to identify which solution works for you. If the problem persists after trying all these methods, it may indicate a more serious hardware issue that requires professional attention. Don’t hesitate to reach out to Samsung support if you’ve exhausted all options and still can’t connect.