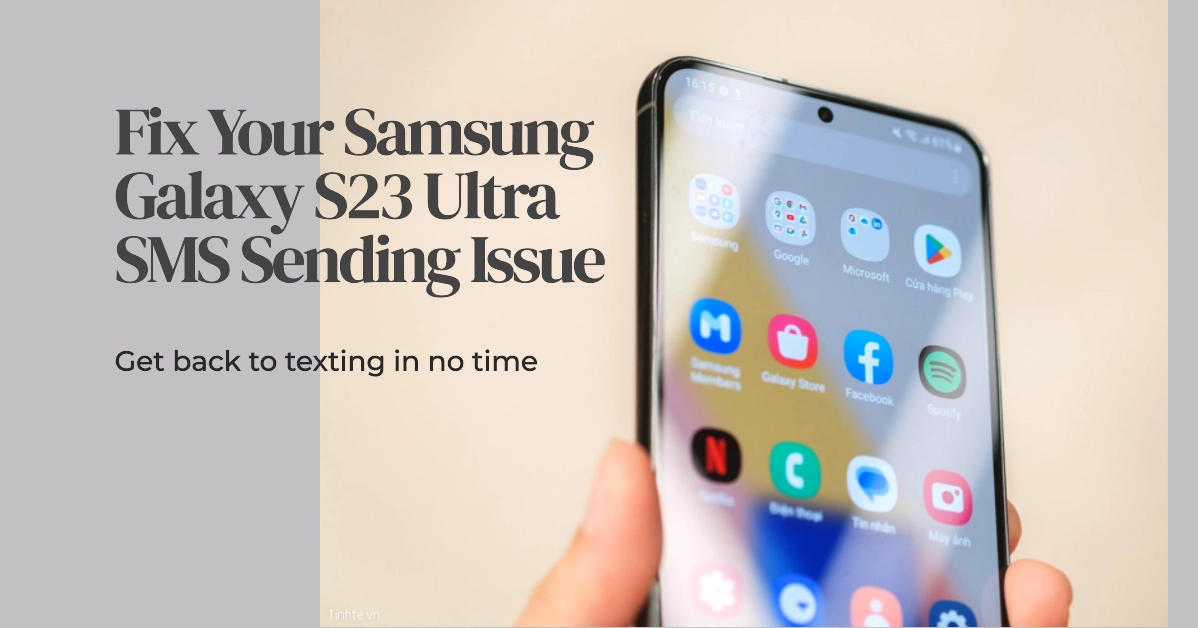Stuck in a frustrating loop of “Sending…” with your Galaxy S23 Ultra? Don’t worry, you’re not alone! This powerful phone can occasionally stumble when it comes to text messages, leaving you feeling disconnected and out of the loop. Thankfully, there are plenty of tweaks to fix the problem.
This comprehensive guide is your one-stop shop for troubleshooting a Galaxy S23 Ultra stuck sending SMS. We’ll delve into the common culprits, explore simple fixes, and equip you with the knowledge to conquer this texting hurdle. So, grab your phone, take a deep breath, and let’s get your messages flowing again!
Identifying the SMS Sending Culprit
Before diving into solutions, let’s identify the enemy. Here are some potential reasons your Galaxy S23 Ultra might be stuck sending SMS:
- Network Issues: A weak signal, carrier outages, or overloaded networks can disrupt message delivery.
- Incorrect Settings: Outdated messaging app settings, missing message center numbers, or even airplane mode can cause havoc.
- Software Glitches: Temporary bugs or corrupted app data can sometimes hinder smooth communication.
- Third-party Apps: Conflicting messaging apps or outdated software can throw a wrench in the works.
- Hardware Issues: While less common, hardware damage to the antenna or SIM card can also impact SMS sending.
Diagnosing the Problem: Is it Your Phone, Network, or App?
Before tackling the fix, understanding the culprit behind the stuck SMS is key. Here’s how to identify the source:
1. Network Issues
- Check your signal strength: A weak or no signal can obviously hinder sending messages. Move to a location with better coverage and ensure data connectivity is active.
- Airplane Mode: Make sure Airplane Mode isn’t accidentally turned on, completely blocking network communication.
- Network Outages: Contact your service provider to confirm if there are any ongoing network outages in your area.
2. Phone Issues
- Restart your phone: A simple reboot can often clear temporary glitches and refresh network connections.
- Check for software updates: Outdated software can sometimes cause bugs and compatibility issues. Install any available updates to ensure your phone is running optimally.
- Clear the Messages app cache and data: Corrupted app data might be causing the problem. Go to Settings > Apps > Messages > Storage > Clear Cache and Clear Data.
3. Messaging App Issues
- Switch to a different messaging app: Try sending a message using a different app like Google Messages or Textra to see if the problem persists. This could isolate the issue to the built-in Messages app.
- Reinstall the Messages app: If using another app confirms the issue is with the built-in Messages, uninstall and reinstall it.
Advanced Troubleshooting Techniques
If the basic steps above didn’t solve the problem, try these more advanced techniques:
1. Reset Network Settings
A network reset is usually deemed among the last options when dealing with network-related issues including messages that are not sending. This reset will restore all network settings to factory defaults, potentially fixing any configuration errors.
- To do so, go to Settings > General Management > Reset > Reset Network Settings.
- Follow the rest of the onscreen instructions to complete the reset process.
2. Safe Mode
Booting your phone in Safe Mode disables third-party apps, allowing you to see if one of them is causing the issue. If sending SMS works in Safe Mode, it indicates a third-party app is the culprit.
Here are the two ways to boot your Galaxy S23 Ultra into Safe Mode:
Method 1: Using the Power Menu
- Access the Power Menu: Swipe down from the top of your screen twice to reveal the Quick Settings panel. Locate the Power Menu icon (shaped like a power button) and tap on it.
- Hold the Power Off Button: In the Power Menu, press and hold the “Power Off” button for a few seconds.
- Tap “Safe Mode”: A prompt will appear asking if you want to “Restart in Safe Mode.” Tap “Safe Mode” to confirm.
- Wait for the Reboot: Your phone will begin restarting and enter Safe Mode automatically.
Method 2: Using the Volume Down Button
- Power Off Your Phone: Press and hold the Side Button (Power Button) until the Power Menu appears. Tap “Power Off” to turn off your phone.
- Press and Hold Volume Down: Once the screen goes dark, immediately press and hold the Volume Down button. Keep it pressed.
- Press and Hold Side Button: While still holding the Volume Down button, press and hold the Side Button (Power Button) as well.
- Release Side Button: When the Samsung logo appears, release the Side Button but continue holding the Volume Down button.
- Release Volume Down at Home Screen: Once you see the lock screen or Home screen with “Safe mode” displayed in the lower-left corner, release the Volume Down button.
Your Galaxy S23 Ultra is now successfully in Safe Mode. You’ll notice that only essential apps are available, and any third-party apps you’ve installed will be temporarily disabled. This allows you to troubleshoot issues that might be caused by a faulty third-party app.
To exit Safe Mode, simply restart your phone normally. Hold the Side Button and tap “Restart” when prompted.
3. Factory Reset
This is a last resort, erasing all data and settings on your phone. This is usually needed if the problem is attributed to some complex system issues including corrupted data that ruined the phone’s built-in messaging function.
Should you wish to proceed, be sure to back up your data beforehand.
- Once you’ve got everything, go to Settings > General Management > Reset > Factory Data Reset.
- After the reset, you will need to set everything up on your phone as new.
Bonus Tip: Check for Malware and Viruses
Rarely, malware or viruses can interfere with phone functionality, including sending SMS. Run a thorough scan with your antivirus software or a dedicated malware scanner to ensure your phone is clean.
Remember, if none of these solutions work, contacting your network provider for further assistance is crucial. They can provide more specific support based on your network and account status.
We hope this guide helps you get your Galaxy S23 Ultra sending and receiving SMS messages smoothly again. Don’t hesitate to try the recommended steps and reach out to your network provider if needed. Happy texting!