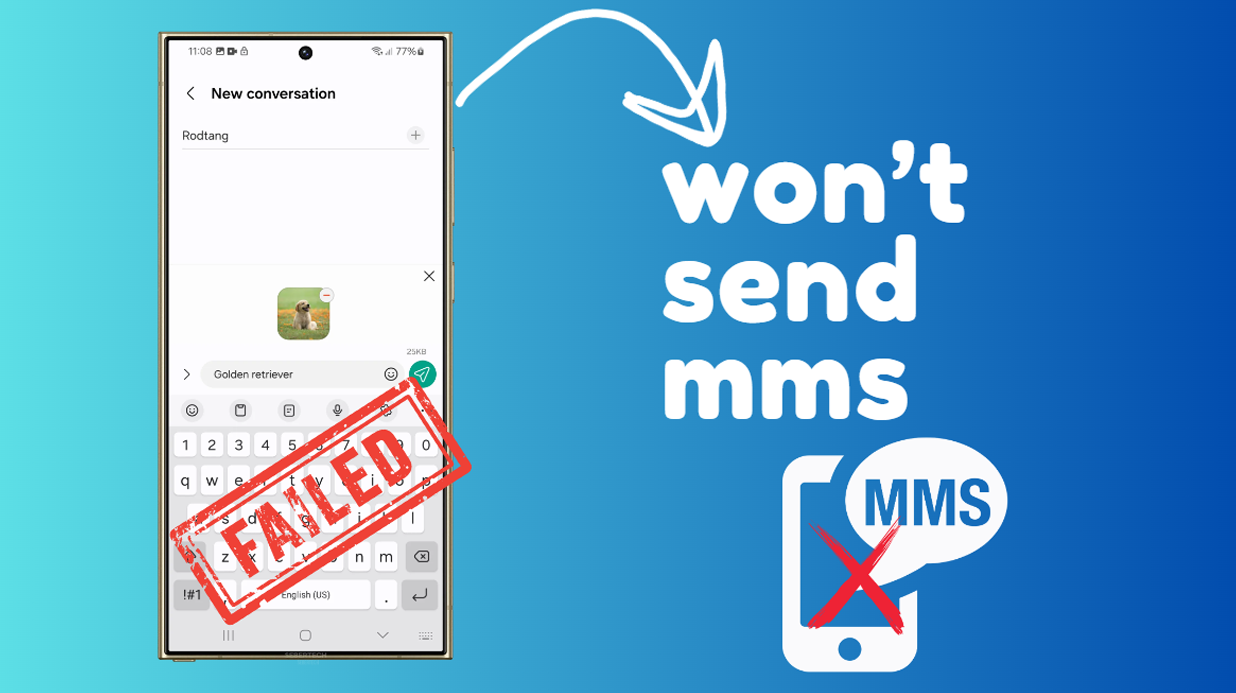The Samsung Galaxy S24 Ultra offers incredible features, but sometimes technical issues can arise. If you suddenly find yourself unable to send MMS messages, it can disrupt your ability to share photos, videos, and other multimedia content with friends and family. Let’s explore why this happens and what you can do about it.
Sections
Why Won’t My Samsung Galaxy S24 Ultra Send MMS?
- Insufficient data: MMS requires an active cellular data connection or a strong Wi-Fi signal.
- Network problems: Weak signal strength or issues with your carrier’s network can hinder MMS functionality.
- Incorrect settings: Misconfigured APN settings or disabled MMS options can prevent message sending.
- Software glitches: Software bugs and conflicts can affect your messaging app’s operation.
- Recipient issues: Problems with the recipient’s device or service might also create obstacles.
Here’s a breakdown of steps to resolve the problem and get your MMS messages flowing again:
Ensure You Have Sufficient Mobile Data
MMS can’t be sent without cellular data unless you’re on a strong Wi-Fi network.
- Access your phone’s “Settings.”
- Go to “Connections” or “Data Usage.”
- Ensure cellular data is enabled, and check if you have enough data remaining in your plan.
Toggle Airplane Mode On/Off
Toggling airplane mode resets your phone’s connections, potentially resolving glitches affecting MMS.
- Access your phone’s “Settings” or quick settings panel.
- Activate “Airplane mode” for a few seconds, then disable it.
Reboot Your Phone
A simple reboot refreshes your phone’s systems, potentially clearing temporary issues.
- Press and hold your phone’s power button until the power menu appears.
- Tap on the “Restart” option.
Verify MMS Is Enabled in Settings
Your MMS settings might have been inadvertently toggled off.
- Open your phone’s messaging app.
- Locate “Settings” within the app menu.
- Ensure MMS or multimedia messaging is enabled.
Confirm Correct APN Settings
APN (Access Point Name) settings establish a connection between your phone and your carrier’s network, necessary for MMS functionality.
- Find “Settings” on your phone and go to “Connections” or “Mobile Networks.”
- Choose “Access Point Names.”
- Verify the APN settings match your carrier’s, contacting them if unsure of the correct information.
Check Network Signal Strength
Weak signal can prevent successful MMS transmission.
- Check the signal bars on your phone’s status bar for indication.
- Try relocating to an area with a stronger signal to test sending.
Clear the Messaging App’s Cache and Data
Clearing cached data can remove temporary files that might be causing issues with your messaging app.
- Open your phone’s “Settings” and go to “Apps.”
- Locate and select your messaging app.
- Access “Storage” and tap “Clear cache” and then consider “Clear data” (remember, this erases message history).
Switch Between Wi-Fi and Mobile Data
If one network type is experiencing problems, switching might provide a stable alternative for MMS sending.
- Open your phone’s “Settings” and locate “Connections” or “Wi-Fi.”
- Disable Wi-Fi to test with cellular data or vice versa.
Soft Reset Your Device
This process is similar to a full reboot but often faster, clearing potential temporary system problems.
- Simultaneously press and hold the power button and volume down for approximately 7 seconds or until the phone restarts.
Check for Available Software Updates
Software updates frequently have patches and fixes for connectivity-related bugs.
- Open your phone’s “Settings”.
- Select “Software update.”
- Install any available updates.
Reseat Your SIM Card
Removing and re-inserting your SIM card can help re-establish a connection with your carrier’s network.
- Turn off your phone and locate the SIM card tray.
- Safely remove the SIM card and gently re-insert it into the tray.
- Power on your phone.
Ensure the Recipient’s Number Is Correct
A typo in the recipient’s phone number will naturally prevent MMS delivery.
- Carefully double-check the number in your messaging app.
- Make necessary changes.
Verify File Size Is Suitable for MMS
MMS typically has file size restrictions set by your carrier.
- Check your carrier’s website or contact them for information on their MMS file size limits.
Contact Your Network Carrier
Your carrier can check for network-related issues, troubleshoot your individual account settings, and if needed, provision network changes.
- Consult your network carrier’s customer support resources for contact options.
Factory Reset (Last Resort)
A factory reset addresses deep-rooted software issues but it’s essential to only perform this if nothing else resolves the problem.
- IMPORTANT: Back up your data as this erases everything!
- Go to “Settings,” then “General Management.”
- Choose “Reset” and “Factory data reset.”
Final thoughts
Being unable to send MMS messages on your Samsung Galaxy S24 Ultra is understandably frustrating. By going through this troubleshooting guide systematically, you’ll significantly boost your chances of resolving the issue.
FAQs
I can send texts (SMS) but not MMS – what’s the difference?
SMS typically relies only on your carrier’s basic network, while MMS requires data.
Do I need Wi-Fi to send MMS?
Not necessarily, but if cellular data is insufficient, a strong Wi-Fi connection can suffice.
Will troubleshooting MMS prevent me from receiving messages?
Most of these steps should not affect message reception, but remember that clearing certain data may erase message history.