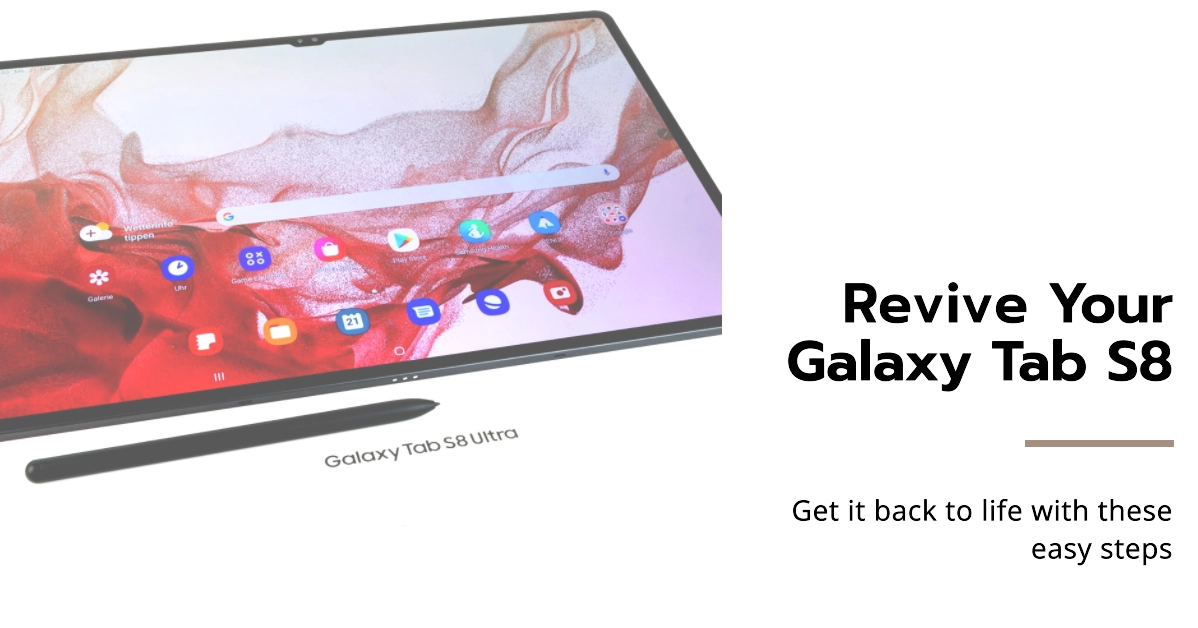A black screen is a common problem that can occur on any electronic device, including the Samsung Galaxy Tab S8. There are a few things you can try to fix a black screen on your Galaxy Tab S8, and most of them are easy to do.
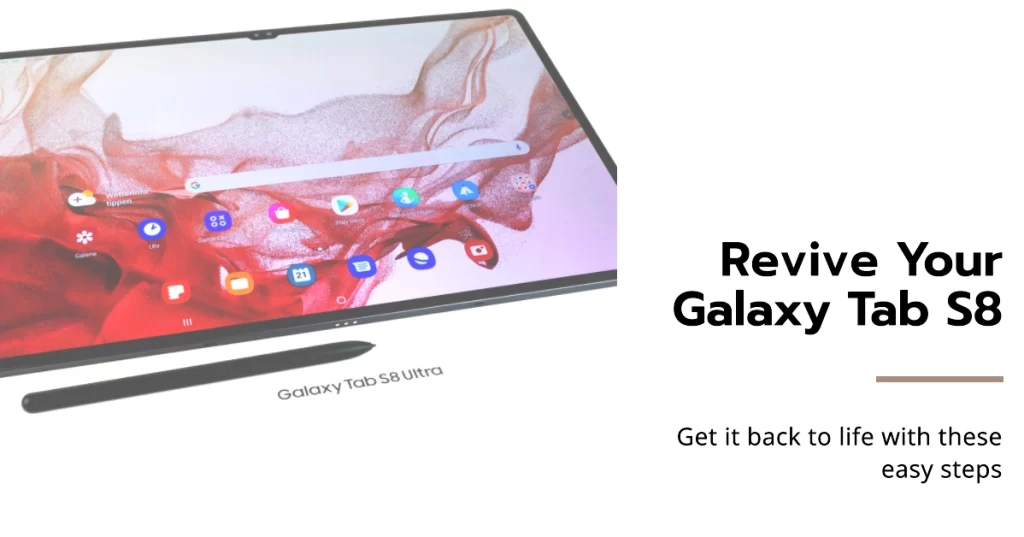
In this article, we will walk you through the steps on how to fix a black screen on your Samsung Galaxy Tab S8. We will also provide some troubleshooting tips to help you identify the cause of the problem and prevent it from happening again.
What Makes Your Galaxy Tablet Stuck
There are a few reasons why your Galaxy Tab S8 might get stuck. Here are some of the most common causes:
- Software bugs. Software bugs are one of the most common causes of all kinds of problems with electronic devices, including the Galaxy Tab S8. Software bugs can be caused by a variety of factors, such as a recent software update, a conflicting app, or a problem with the operating system.
- Hardware problems. Hardware problems can also cause your Galaxy Tab S8 to get stuck. A hardware problem could be caused by a damaged component, such as the screen, the battery, or the motherboard.
- Low battery. If your Galaxy Tab S8’s battery is low, it may get stuck. This is because the device may not have enough power to run the software properly.
- Overheating. If your Galaxy Tab S8 is overheating, it may get stuck. This is because the device may protect itself by shutting down or restarting to prevent further damage.
- Physical damage. If your Galaxy Tab S8 has been dropped or damaged physically, it may get stuck. This is because the physical damage may have damaged components or caused the device to malfunction.
How to Fix a Black Screen on Your Samsung Galaxy Tab S8
Here are the steps on how to fix a black screen on your Samsung Galaxy Tab S8:
Step 1: Perform a soft reset.
If the problem only occurs on your device randomly and it’s now able to respond, try performing a soft reset first. A soft reset is a simple way to restart your Galaxy Tab S8 without losing any data.
- To perform a soft reset, press and hold the Power button for 10 seconds.
Your Galaxy Tab S8 will restart automatically.
If your device is unresponsive, you will need to do the alternative reboot or forced restart.
To force restart your Samsung Galaxy Tab S8, follow these steps:
- Press and hold the power button and the volume down button for at least 7 seconds.
- Release the buttons when you see the Samsung logo on the screen.
Your Galaxy Tab S8 will then restart.
If you are unable to force restart your Galaxy Tab S8, it may be because the battery is dead. Try charging your device for at least 30 minutes before trying to force restart it again.
Step 2: Perform a hard reset (Factory data reset via Android Recovery).
A hard reset is a more drastic way to restart your Galaxy Tab S8. It will erase all of the data on your device, so be sure to back up your data before performing a hard reset.
- To perform a hard reset, press and hold the power button and the volume down button for 10 seconds.
- Your Galaxy Tab S8 will restart and enter recovery mode.
- Use the Volume buttons to navigate the menu and select “wipe data/factory reset.”
- Finally, press the Power button to confirm your selection.
Step 3: Check the charging port.
Make sure that the charging port on your Galaxy Tab S8 is clean and free of debris. If the charging port is dirty, try cleaning it with a toothpick or a can of compressed air.
Step 4: Try a different charger.
If you have another charger, try using it to charge your Galaxy Tab S8. If your Galaxy Tab S8 starts charging with a different charger, then the problem is with your original charger.
Step 5: Boot into safe mode.
If you’ve managed to revive your tablet after performing the aforementioned procedures, try booting into Safe mode.
Safe mode starts your Galaxy Tab S8 with only the essential apps and services running. This can be helpful for troubleshooting problems with your device.
- To boot into safe mode, press and hold the Power button and the Volume down button until your Galaxy Tab S8 restarts. You will see “Safe mode” in the bottom left corner of the screen.
If your device does not get stuck while running in Safe mode, an errant third-party app is likely the culprit. In this case, you can try uninstalling any suspected apps to eliminate the underlying cause of the problem. If you started experiencing a black screen after installing a new app, try uninstalling that app.
- To uninstall an app, go to Settings > Apps > [App name] > Uninstall.
Repeat the same steps to uninstall any other suspected apps from your device.
Step 6: Check for system updates.
Make sure that your Galaxy Tab S8 is running the latest version of the software. If you’ve managed to fix your device after doing the prior steps, check for any available system updates to download and install.
- To check for system updates, go to Settings > Software update > Download and install.
This will help prevent any future system issues on your device.
Step 7: Take your device to a Samsung service center.
If you have tried all of the above steps and your Galaxy Tab S8 is still stuck on a black screen, then you may need to take your device to a Samsung service center for further assistance.
Additional Tips
Here are some troubleshooting tips for fixing a black screen on your Samsung Galaxy Tab S8:
- If your Galaxy Tab S8 is stuck on the Samsung logo screen, try performing a soft reset.
- If your Galaxy Tab S8 is stuck on the Android recovery screen, try booting into safe mode or performing a hard reset.
- If your Galaxy Tab S8 is stuck on a black screen but the screen is still on, try connecting your device to a charger. If your Galaxy Tab S8 starts charging, then the problem is with the software.
- If your Galaxy Tab S8 is stuck on a black screen and the screen is off, try connecting your device to a charger and waiting for it to start charging. If your Galaxy Tab S8 doesn’t start charging, then the problem is with the hardware.
Overall Thoughts
If you are experiencing a black screen on your Samsung Galaxy Tab S8, there are a few things you can do to fix the problem.
In most cases, you can fix a black screen on your Galaxy Tab S8 by performing a soft reset or hard reset. If those methods don’t work, you may need to take your device to a Samsung service center for further assistance