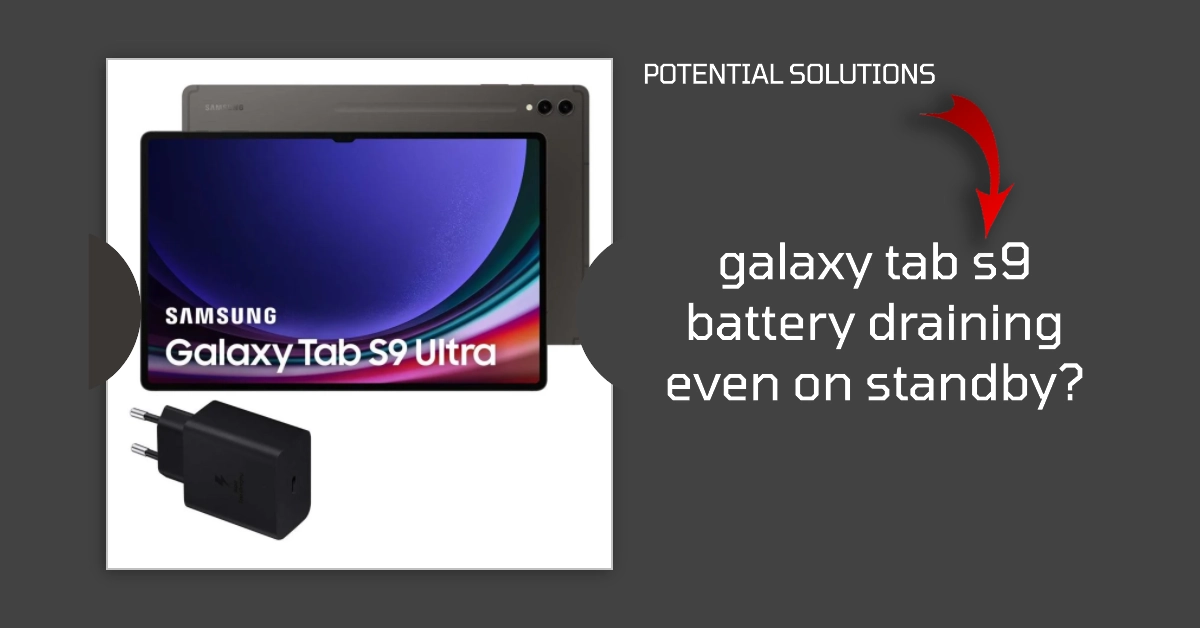Is your Galaxy Tab S9 Ultra’s battery draining rapidly even when idle? Read on for troubleshooting tips to diagnose the issue and improve standby runtime.
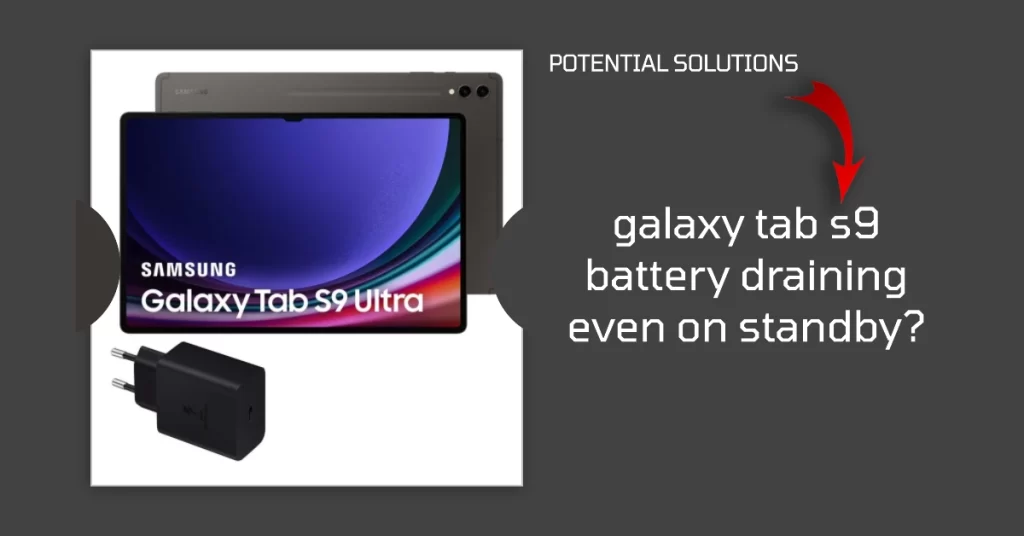
One of the most convenient aspects of Samsung’s Galaxy tablets is their long standby battery life, allowing them to sip power overnight or in your bag. But some Tab S9 Ultra owners notice the battery inexplicably drains faster than normal when idle.
While the excessive standby battery drain is concerning, the cause can often be determined through methodical troubleshooting. Let’s explore what’s making your Galaxy Tab use power aggressively during sleep and how to optimize it for maximum standby time again. With a few simple fixes, you can stop the rapid overnight battery drain.
What’s Causing the Battery Drain During Sleep?
Some potential triggers for battery drain during Tab S9 Ultra sleep include:
- Buggy software or apps allowing wakelocks
- WiFi/Bluetooth left enabled overnight
- Location services periodically activating
- Account syncing fetching data frequently
- Motion sensor detecting constant movement
By isolating the specific cause, you can implement the proper fix. Let’s troubleshoot and optimize your tablet!
Troubleshooting Excessive Standby Battery Drain
There are many factors that you need to consider ruling out when dealing with battery draining issues in mobile devices. Through a process of elimination, you can determine what’s excessively draining the battery. To make things easier, start ruling out common software-related culprits.
Whenever you’re ready, follow these troubleshooting tips to minimize idle battery drain on your Samsung tablet:
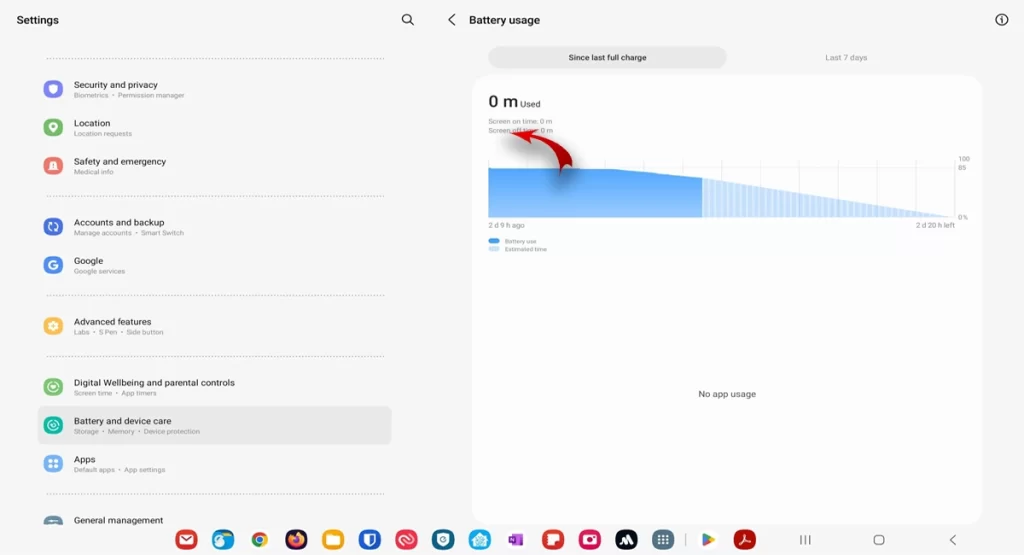
1st solution: Check for WakeLock conflicts in Developer Options
A WakeLock is a special type of lock that prevents the device from going to sleep, even when the screen is off. This can be useful for apps that need to perform tasks in the background, such as playing music or downloading files. However, if two or more apps are holding a WakeLock at the same time, it can cause excessive battery drain.
- To view WakeLock conflicts on your Galaxy Tab S9 Ultra, go to Settings > Developer Options > WakeLock conflicts. This screen will list all of the apps that are currently holding a WakeLock, as well as any conflicts that have been detected.
To deal with battery draining on standby issue caused by WakeLock conflicts, you can try the following:
- Identify the apps that are involved in the WakeLock conflicts.
- Uninstall or disable any apps that you don’t use or need.
- Force close any apps that are running in the background and that you’re not actively using.
- Restart your device regularly.
If you’re still having problems, you can try enabling the Aggressive battery optimization setting. This setting will put apps into deep sleep mode more aggressively, which can help to reduce battery drain. However, it’s important to note that this setting may also prevent some apps from working properly.
Otherwise, troubleshoot further and try the next applicable solutions.
2nd solution: Disable Wi-Fi/Bluetooth during sleep
Disabling Wi-Fi/Bluetooth during sleep helps to deal with battery draining on standby issue on Galaxy Tab S9 by preventing these features from running in the background while the device is asleep. When Wi-Fi and Bluetooth are enabled, the device is constantly searching for available networks and devices to connect to. This can use up a significant amount of battery power, especially if the device is not being used.
When Wi-Fi and Bluetooth are disabled during sleep, the device will only turn them on when it is needed, such as when you open an app that needs to use them. This can help to extend the battery life of the device, especially when it is not being used for an extended period of time.
- To disable Wi-Fi/Bluetooth during sleep on your Galaxy Tab S9, go to Settings > Battery and device care > Battery > More battery settings > Sleep.
- Under Sleep, toggle Keep Wi-Fi on during sleep and Keep Bluetooth on during sleep to the off position.
It is important to note that disabling Wi-Fi/Bluetooth during sleep may prevent some apps from working properly. For example, if you have an app that needs to receive notifications even when the device is asleep, you will need to keep Wi-Fi or Bluetooth enabled.
3rd solution: Turn off auto-sync and push notifications overnight
Turning off auto-sync and push notifications overnight can help deal with battery draining on standby issue on Galaxy Tab S9 by preventing apps from running in the background and checking for new data updates.
Auto-sync is a feature that allows apps to automatically check for new data updates, such as emails, social media posts, and weather forecasts. This can be useful for staying up-to-date on the latest information, but it can also drain your battery if you have a lot of apps enabled for auto-sync.
- To turn off auto-sync, go to Settings > Accounts and backup > Accounts. Then, select the account that you want to disable auto-sync for and tap Manage account sync. Uncheck the boxes next to the apps that you want to disable auto-sync for.
Push notifications are alerts that apps send you when they have new information for you. This can be useful for staying up-to-date on important messages and events, but it can also drain your battery if you receive a lot of push notifications.
- To turn off push notifications, go to Settings > Apps & notifications > See all apps.
- Then, select the app that you want to disable push notifications for and tap Notifications.
- Tap Notification channels and then toggle Allow notifications off.
By turning off auto-sync and push notifications overnight, you can prevent apps from running in the background and checking for new data updates. This can help to reduce battery drain while you’re asleep.
- You can also turn off auto-sync and push notifications for all apps at once by going to Settings > Battery and device care > Battery.
- Then, tap Battery Saver and toggle Restrict background apps on.
It’s important to note that turning off auto-sync and push notifications may prevent you from receiving important updates and alerts. However, it can be a helpful way to reduce battery drain on standby issue on Galaxy Tab S9 overnight.
4th solution: Make sure “Power saving mode” is enabled
Power saving mode helps deal with battery draining on standby issue on the Galaxy Tab S9 by limiting certain features and functions of the device. This includes reducing the screen brightness, limiting background app activity, and disabling some system features.
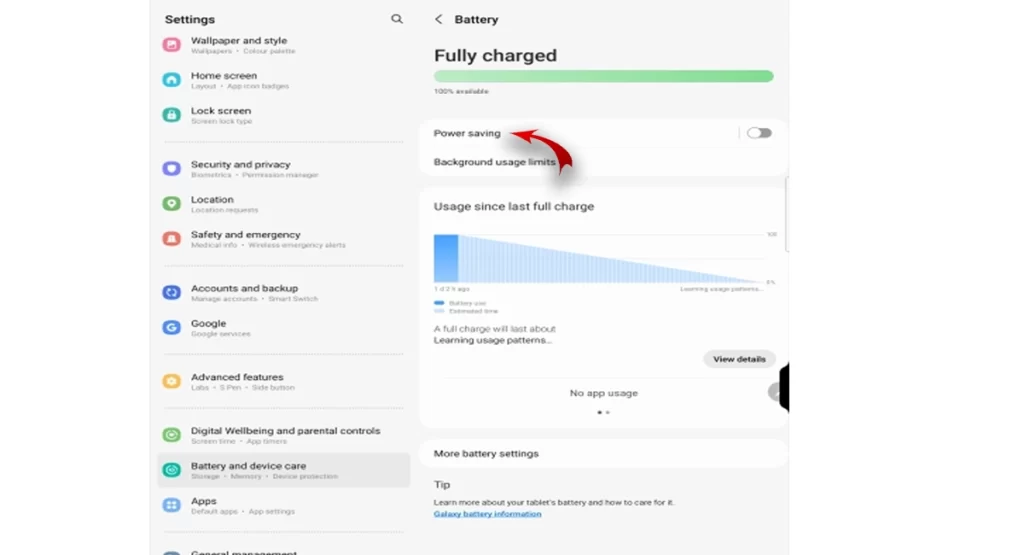
- To enable power saving mode on the Galaxy Tab S9, go to Settings > Battery and device care > Battery > Power saving mode. You can also tap the Power saving mode quick toggle in the notification panel.
Once power saving mode is enabled, you will see a power saving mode icon in the status bar. You can also see how much battery power you are expected to save by using power saving mode.
- To disable power saving mode, simply tap the Power saving mode quick toggle in the notification panel again.
Here are some of the features and functions that are limited or disabled in power saving mode:
- Screen brightness is reduced.
- Background app activity is limited.
- Some system features are disabled, such as Always On Display and location services.
- Performance is reduced.
Power saving mode can be a very effective way to extend the battery life of your Galaxy Tab S9, especially if you are experiencing battery drain on standby. However, it is important to note that power saving mode will also limit some of the features and functions of the device.
5th solution: Uninstall or restrict any problematic apps
Uninstalling or restricting problematic apps can help deal with battery draining on standby issue on the Galaxy Tab S9 by preventing those apps from running in the background and using up battery power.
When you uninstall an app, it is completely removed from your device, along with all of its data and settings. This means that the app will no longer be able to run in the background or consume any battery power.
When you restrict an app, you are preventing it from running in the background and accessing certain features, such as location services and push notifications. This can help to reduce the amount of battery power that the app uses.
To uninstall or restrict an app on your Galaxy Tab S9, follow these steps:
- Go to Settings > Apps.
- Tap the app that you want to uninstall or restrict.
- If you want to uninstall the app, tap Uninstall.
- If you want to restrict the app, tap Restrict.
- Tap Restrict again to confirm.
Once you have uninstalled or restricted the problematic apps, you should see an improvement in your battery life.
Here are some tips for identifying problematic apps:
- Check the battery usage statistics to see which apps are using the most battery power.
- Pay attention to apps that are running in the background, even when you’re not actively using them.
- Look for apps that have been known to cause battery drain issues.
If you’re not sure whether or not an app is causing battery drain, you can try disabling it for a few days to see if there’s a difference. If you find that an app is causing battery drain, you can uninstall it or restrict it.
It’s also important to note that some system apps cannot be uninstalled or restricted. If you’re having problems with a system app, you may need to contact Samsung support for further assistance.
Prevent Aggressive Battery Drain During Sleep
Proper configuration prevents passive battery drain. Once optimized, avoid further battery drain when idle by:
- Keeping your Tab S9 Ultra software updated
- Only allowing important apps to run in the background
- Using Battery Saver or Airplane modes overnight
- Reducing time between email/data syncs
While an Galaxy Tab S9 Ultra that loses charge rapidly when you aren’t using it can be worrying, the cause is usually identifiable through pragmatic troubleshooting and process of elimination. With some concerted effort, you can optimize your tablet for longevity again.
And that’s all there is to troubleshooting the Galaxy Tab S9 Ultra battery draining on standby issue. Hope this helps!