Having your Samsung Galaxy Watch5’s screen become unresponsive can certainly be frustrating. You rely on the touchscreen working properly whenever you need to check the time, view notifications, or use apps. When the display fails to respond to taps and swipes, it renders your smartwatch unusable. Don’t worry though – in most cases, you can make your Galaxy Watch5 responsive again with a few troubleshooting steps. Let’s look at what causes touchscreen issues and how to fix them.
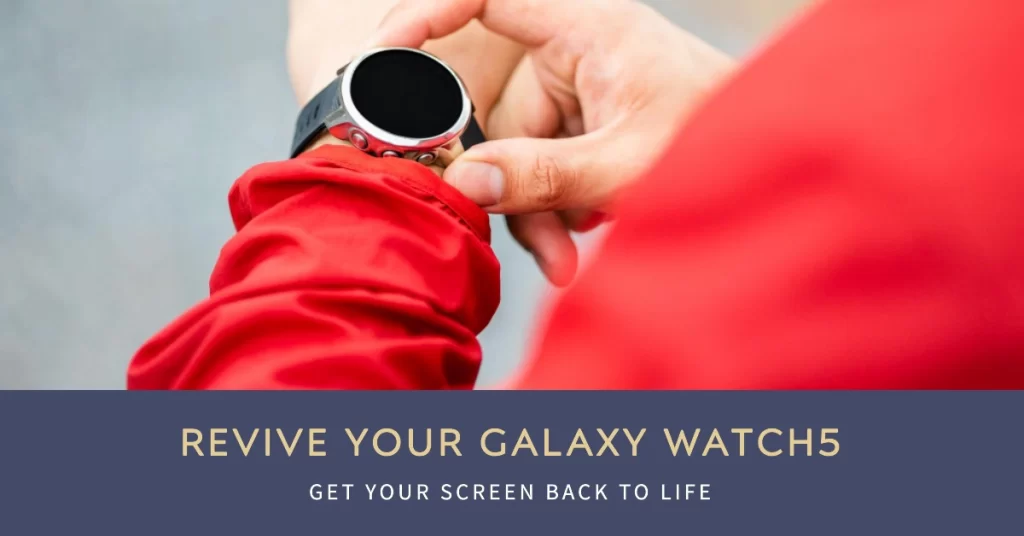
An unresponsive screen is typically caused by temporary software glitches, unoptimized apps, watch face complications, incorrect settings, or hardware damage in rare cases. By rebooting your Watch5, force closing apps, changing settings, and contacting Samsung support, you can isolate and resolve what’s making the touchscreen unresponsive.
Common Causes of Unresponsive Screen
Here are some of the most common culprits behind Galaxy Watch5 touchscreen failure:
- Software bugs and crashes
- Laggy third-party apps
- Overly complex watch face
- Touch sensitivity set too low
- Screen protector interfering
- Physical screen damage in rare cases
Potential Solutions to Unresponsive Galaxy Watch5 Display
Performing the following workarounds will help eliminate common factors that may be causing your Galaxy Watch 5 to stop responding.
1. Reboot Your Galaxy Watch5
As a first step, reboot your Watch5 to clear any temporary glitches affecting the touchscreen responsiveness.
A Galaxy watch reboot works by restarting the watch’s operating system. This can help to resolve a number of issues, including an unresponsive display.
To reboot a Galaxy watch, you can either:
- Press and hold the Power button for 10 seconds.
- Press and hold both the Power button and the Back button at the same time for 10 seconds.
If the watch is unresponsive, you may need to force a reboot by pressing and holding both the Power button and the Back button for 30 seconds.
When you reboot your Galaxy watch, the watch will turn off and then turn back on. The reboot process may take a few minutes.
Rebooting your Galaxy watch can help to deal with an unresponsive display issue by:
- Clearing any temporary glitches or errors that may be causing the display to be unresponsive.
- Reloading the watch’s operating system and all of its associated files.
- Resetting the watch’s hardware to its default state.
See if responsiveness improves after rebooting. If it doesn’t, try the next applicable solutions.
2. Force Close Apps
If the screen unresponsiveness only occurs randomly, try force closing any apps that seem laggy or freeze frequently by swiping them away in the app drawer.
- To force close an app on a Galaxy Watch 5, press and hold the bottom button for a few seconds until the Recent Apps screen appears.
- Swipe up on the app you want to close to close it. To close all open apps, swipe all the way to the right and tap the Close all button.
Force closing an app can help deal with an unresponsive display issue by clearing the app’s memory and resources. This can sometimes fix minor glitches or bugs that are causing the app to freeze or crash.
Fewer active apps results in smoother performance. Test touch responsiveness again.
3. Change Watch Face
If your Galaxy Watch is able to respond after performing the previous workarounds, change the watch face settings and switch to a simpler watch face with fewer widgets/complications loading data in real-time.
A simpler watch face will have fewer widgets and apps, which will make it less cluttered and easier to use. It may also be faster and more responsive, especially if your watch is having display issues.
To switch to a simpler watch face on the Galaxy Watch 5, follow these steps:
- Press and hold the Home button on the watch.
- Tap on the “Watch Faces” icon.
- Scroll through the list of watch faces and tap on the one you want to use.
- Tap on the “Set” button.
You can also download new watch faces from the Galaxy Store. To do this, follow these steps:
- Open the Galaxy Wearable app on your phone.
- Tap on the “Watch Faces” tab.
- Tap on the “Get more watch faces” button.
- Browse through the list of watch faces and tap on the one you want to download.
- Tap on the “Download” button.
Once the watch face is downloaded, it will be available in the list of watch faces on your watch.
Switching to a simpler watch face can help deal with an unresponsive display issue because it will reduce the amount of work that the watch has to do to render the watch face. This can make the watch more responsive and less likely to freeze or crash.
4. Check Touch Sensitivity
The touch sensitivity feature on the Galaxy Watch 5 allows you to adjust the sensitivity of the touchscreen. This can be useful if you are having trouble using the touchscreen with wet or dirty fingers, or if you are wearing gloves.
To increase the touch sensitivity on the Galaxy Watch 5, follow these steps:
- Open the Settings app.
- Tap on Display.
- Tap on Touch sensitivity.
- Drag the slider to the right to increase the touch sensitivity.
Increasing the touch sensitivity can help deal with an unresponsive watch screen by making it more likely to register your touches. This can be especially helpful if you are having trouble tapping on small or close-together targets.
However, it is important to note that increasing the touch sensitivity can also make the watch more susceptible to accidental touches. If you find that the watch is responding to touches too easily, you can decrease the touch sensitivity by following the steps above and dragging the slider to the left.
Contact Samsung Support
If your Watch5 screen remains unresponsive, contact Samsung support. They can troubleshoot hardware issues and facilitate any needed repairs.
You can reach out to support via online chat on Samsung’s website. Provide details on when issues started and steps attempted.
With focused troubleshooting, you should be able to revive your Galaxy Watch5’s touchscreen responsiveness and usability. Don’t let an unresponsive display disrupt your experience!
