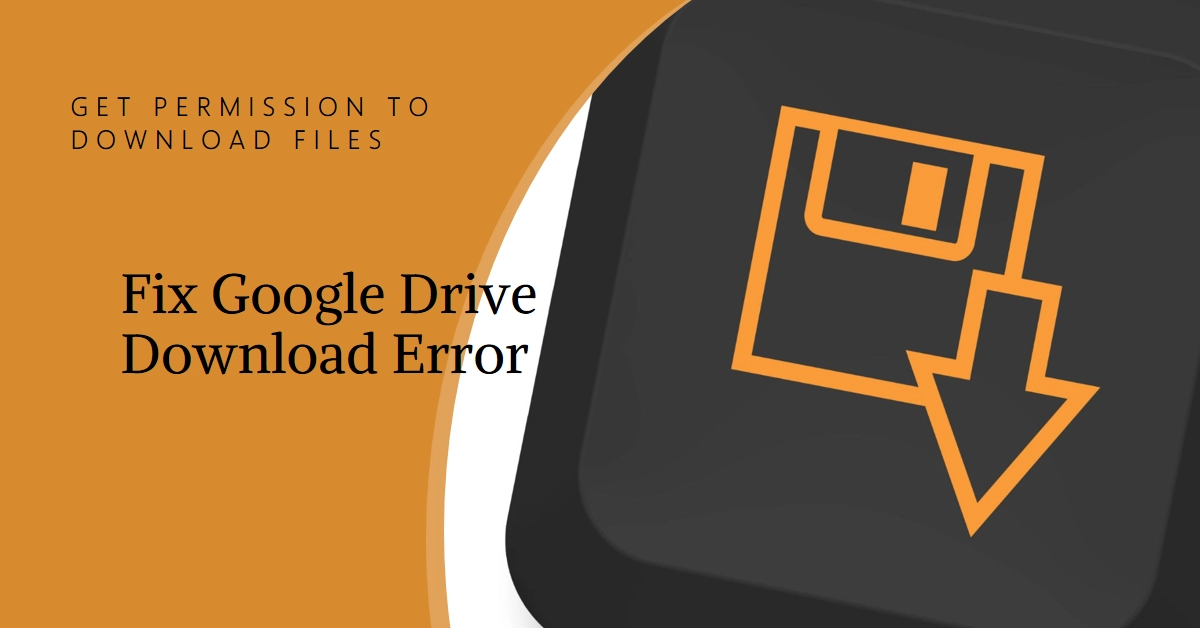Suddenly needing to download a file from your Google Drive, only to encounter a frustrating “No permission” error message, can be a real buzzkill. Thankfully, there are a number of tweaks that you can try on your end to fix it.
Let’s dive into the potential reasons behind the “No Permission” error and explore effective solutions to get you downloading again.
Understanding the “No Permission” Error
Before diving into fixes, let’s first understand the culprit. The “No permission” error typically indicates one of three scenarios:
- Limited Access: You might lack the necessary access to download the file. This could be due to the file owner’s sharing settings or being part of a shared folder with restricted permissions.
- Technical Glitch: Occasionally, temporary glitches within Google Drive can cause false permission errors. These are usually resolved quickly without needing your intervention.
- Browser Issues: Outdated browsers, cached data, or browser extensions can sometimes interfere with Google Drive’s functionalities, leading to this error. Corrupted browser data or extensions can likewise impede downloads, throwing up error messages.
- Account Confusion: Sometimes, being logged into multiple Google accounts can trigger permission conflicts.
- Connectivity Concerns: Unstable internet connections can stall downloads and generate permission-related errors.
- File Size & Limits: Google Drive imposes file size restrictions. Exceeding these limits can lead to download issues.
Diagnosing the Underlying Cause
Now that we’ve identified the potential suspects, let’s put on our detective hats and gather some clues:
- Ask the File Owner: The simplest solution is often the most direct. Reach out to the person who shared the file and inquire about the sharing settings. Perhaps they accidentally restricted download permissions, or forgot to grant you access altogether.
- Double-Check Account: Verify that you’re logged in to the correct Google account. If you’re unsure, sign out of all accounts and then sign back in using the account you suspect has access to the file.
- Clear Browser Cache and Cookies: This seemingly simple step can often work wonders. Open your browser settings, locate the privacy options, and clear your browsing data, focusing on cache and cookies. Restart your browser afterwards.
- Test Your Connection: A slow or unstable internet connection can disrupt download attempts. Run a speed test or try downloading a different file from the internet to gauge your connection stability. If necessary, switch to a stronger Wi-Fi network or troubleshoot your internet connection.
- Review File Size and Storage: Check the file size and compare it to your available Google Drive storage space. If the file is too large, consider requesting the owner to compress it or download it in parts. Additionally, ensure your Google Drive storage quota hasn’t been reached.
Fixing the “No Permission” Error
Once you’ve identified the cause, apply the appropriate fix:
1. Requesting Download Permission
- If limited access is the issue, contact the file owner and request download permission.
- Explain your need for the file and politely ask them to update your access level to “Editor” or “Commenter with edit access.”
2. Troubleshooting Technical Glitches
- Refresh the Page: Sometimes, a simple refresh can resolve temporary glitches.
- Restart Google Drive: Close and reopen Google Drive.
- Try a Different Device: Access Google Drive from another device and attempt the download. If it works, the issue might be specific to your first device.
3. Addressing Browser Issues
- Clear Browser Cache and Cookies: Locate your browser’s settings and clear browsing data, focusing on cache and cookies.
- Disable Extensions: Temporarily disable any browser extensions you suspect might be interfering with Google Drive.
- Try Another Browser: Download the file using a different browser to see if the issue persists.
Bonus Tips
- Check for File Size Restrictions: Google Drive has file size limits for downloads. If the file you’re trying to download is large, consider splitting it into smaller chunks or using a file compression tool.
- Ensure Stable Internet Connection: A slow or unstable internet connection can also cause download errors. Check your internet speed and try again on a stronger connection if necessary.
- Incognito Mode: Try downloading the file in incognito mode to eliminate potential browser extensions causing interference.
- Alternative Browser: If your usual browser is giving you trouble, try downloading the file using a different browser.
- Contact Google Support: If none of the above solutions work, contact Google Drive support for further assistance. They can investigate the issue and offer additional troubleshooting steps.
Proactive Defense Strategies
To minimize future encounters with this frustrating error, consider these preventative measures:
- Clear communication: When sharing files, explicitly state your desired level of access (view, comment, or download) for each recipient.
- Single account sanctuary: Avoid multitasking with multiple Google accounts simultaneously on one browser.
- Browser hygiene: Regularly clear your browser’s cache and cookies to keep things running smoothly.
- Mighty backups: Always maintain backups of your important files outside of Google Drive for added peace of mind.
By embracing these proactive strategies, you’ll build a robust defense against the “No Permission” error, ensuring seamless access to your valuable data in the Google Drive landscape.