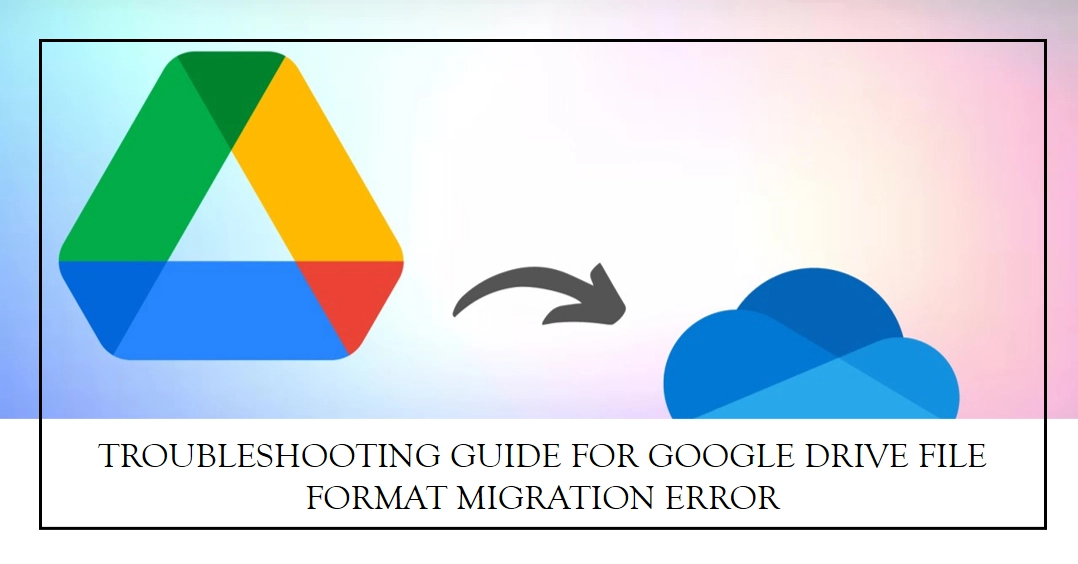Migrating your files to Google Drive promises a seamless transition to cloud storage. But what if you encounter the dreaded “File format cannot be migrated” error? This roadblock can be frustrating, leaving you with inaccessible files and a halted migration process. Thankfully, this error is fixable!
This comprehensive guide delves into the causes of this error and offers practical solutions to get you back on track.
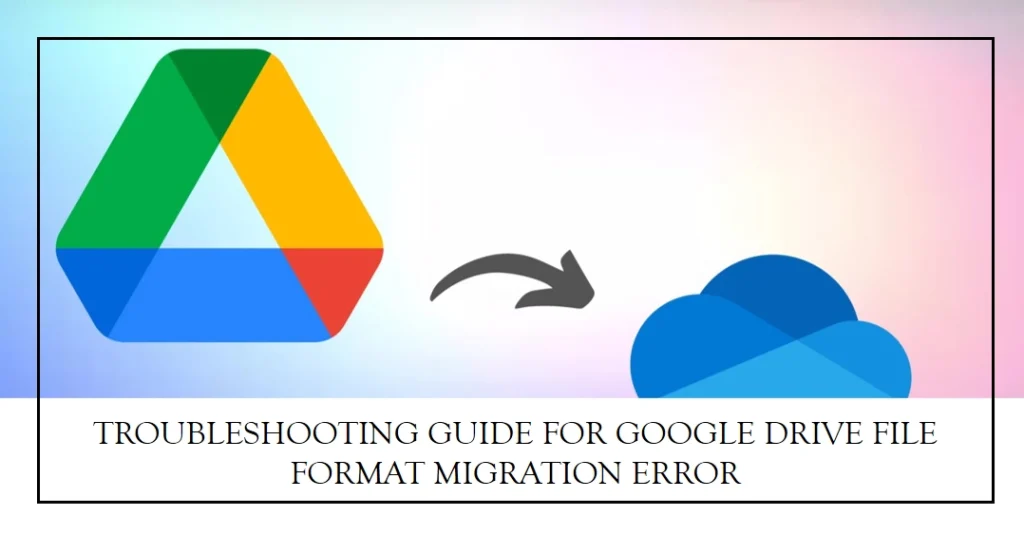
Understanding the Error
The “File format cannot be migrated” error indicates that Google Drive cannot convert the file format of a specific file to a compatible format for storage in your Drive account. This can happen due to various reasons, ranging from unsupported formats to corrupted files.
Identifying Common Causes
Now, let’s embark on a detective mission to pinpoint the culprit behind the error. Here are some likely suspects:
1. Unsupported File Formats: Google Drive supports a wide range of file formats, but some, like raw image formats or specific video codecs, are not included. Check if the problematic file falls into this category.
2. File Corruption: Damaged files can throw a wrench in the migration process. Corruption can occur during download, transfer, or even storage.
3. Access Issues: If the file originates from a shared drive or has restricted access, migration might be hindered.
4. Migration Tool Limitations: Different migration tools have varying capabilities. The tool you’re using might not handle certain file types or configurations.
5. Network Issues: A weak or unstable internet connection can disrupt the migration process and lead to errors.
Troubleshooting the Error
1. Unsupported File Formats
- Cause: Google Drive supports a limited number of file formats for migration. Files with formats like .exe, .dll, or .iso are simply not supported.
- Solution: Identify the file format of the problematic file. You can do this by right-clicking the file and selecting “Properties.” If the format is unsupported, you have two options:
- Convert the file: Use a file conversion tool to convert the unsupported format to a compatible one. Popular online converters like Zamzar or CloudConvert can help.
- Download and upload manually: Download the file from your source location and upload it directly to Google Drive. This bypasses the migration process and avoids format compatibility issues.
2. Corrupted Files
- Cause: Occasionally, corrupted files can trigger the “File format cannot be migrated” error. This can occur due to incomplete file transfer, data errors, or even malware infections.
- Solution: Try to repair the corrupted file before migrating it. There are dedicated file repair software like Stellar Data Recovery or Recuva that can attempt to fix corrupted files. If the file remains corrupt, you may have to abandon it and focus on migrating other files.
3. Special Characters and Symbols
- Cause: Certain special characters and symbols in filenames can cause confusion during the migration process. Google Drive may misinterpret these symbols and flag the file as incompatible.
- Solution: Rename the problematic file, replacing any special characters or symbols with plain alphanumeric characters. Simple underscores or hyphens are generally safe to use.
4. Quota Limitations
- Cause: Although less likely, exceeding your Google Drive storage quota can also lead to the “File format cannot be migrated” error. This is because Drive might interpret the quota limitation as an incompatibility issue.
- Solution: Check your Google Drive storage usage and see if you’ve exceeded your quota. If so, you can either upgrade your storage plan or delete unnecessary files to free up space.
5. Temporary Glitches
- Cause: Sometimes, temporary glitches on Google Drive’s servers can trigger this error even with compatible files.
- Solution: In such cases, simply wait a few minutes and try migrating the file again. If the error persists, try restarting your computer or clearing your browser cache.
Additional Tips
- Migrate smaller batches: If you have a large number of files, try migrating them in smaller batches to isolate the problematic files.
- Contact Google Support: If none of the above solutions work, consider contacting Google Support for further assistance. They can access more detailed information about your migration attempt and provide specific troubleshooting advice.
We hope that this troubleshooting guide is able to help you fix the error and migrated your Google Drive files successfully.