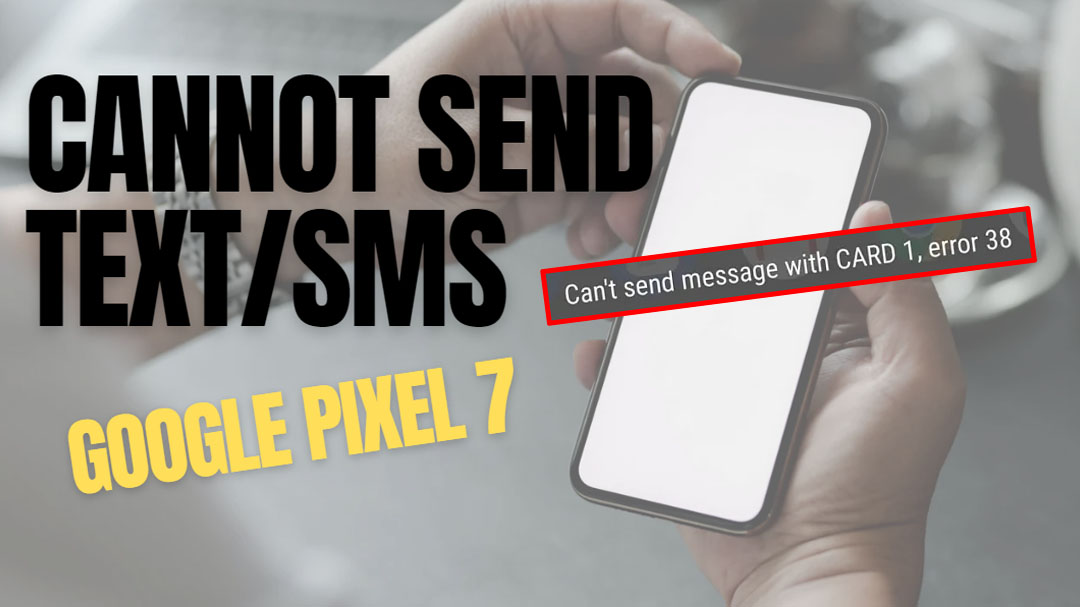Being unable to send text messages on your Google Pixel 7 can certainly be frustrating and limit your communication abilities. You likely rely on texting frequently throughout the day, so any texting disruption is very inconvenient. But don’t get too concerned yet—most issues with sending texts on Pixel phones are caused by easily resolvable software glitches or connectivity issues.
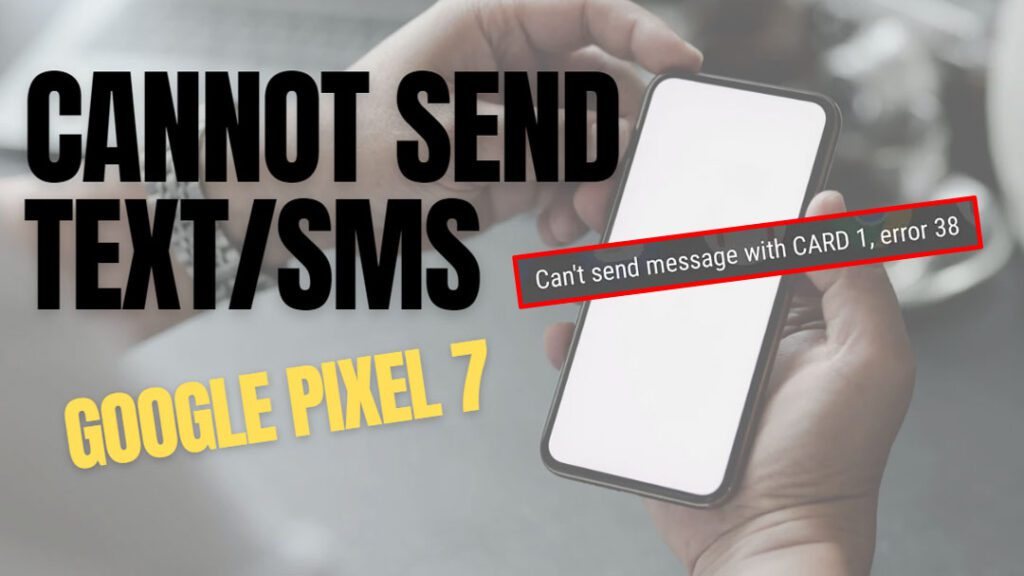
With a few simple troubleshooting steps, you can typically get your Google Pixel 7 sending text messages properly again. This guide will outline the most common reasons texting fails and practical solutions you can try yourself before needing to contact customer support. Just a small amount of guided trial and error usually gets text messaging working again promptly.
Common Reasons Texts Won’t Send on Pixel 7
Some of the most common causes for text messages failing to send from a Google Pixel 7 include:
- Outdated carrier services – Old carrier service apps can cause conflicts. Updating them often fixes texting issues.
- Disabled messaging app – Opening other texting apps may disable the default SMS app. Re-enable it.
- Network connectivity problems – Cell signal issues prevent texts from sending. Check signal strength.
- Airplane mode enabled – With airplane mode on, wireless communication is disabled. Confirm it’s off.
- Do Not Disturb active – DND settings may block notifications from sent texts. Modify Do Not Disturb options.
- App permissions – The texting app may lack needed permissions like storage access. Re-enable permissions.
- Software bug – Android OS or texting app bugs can temporarily disrupt messaging functions until fixed in an update.
Troubleshooting Tips for Pixel 7 Unable to Send Texts
If your Google Pixel 7 cannot send text messages, try the following steps to eliminate common causes and resolve the issue:
1. Restart Your Phone
Restarting your Pixel 7 clears up many temporary software glitches that could be preventing sending texts.
A restart is a process of shutting down your device and then turning it back on again. It is a way to clear out any temporary files or errors that may be causing your device to run slowly or unresponsively.
There are two ways to restart a Google Pixel 7:
- Using the power button
- Press and hold the power button for about 5 seconds.
- You will see a power menu.
- Tap Restart.
- Using the Quick Settings menu
- Swipe down from the top of the screen to open the notification shade.
- Swipe down again to open the Quick Settings menu.
- Tap the power button icon.
- Tap Restart.
If your phone is frozen or unresponsive, you can force it to restart by pressing and holding the power button and the volume down button for about 10 seconds.
Restarting your phone can often fix problems such as:
- Your phone is frozen or unresponsive.
- Your phone is running slow.
- You are having problems with an app.
- You are updating your phone’s software.
2. Update Carrier Services
Carrier services updates are software updates that are pushed out by your cellular carrier. They can include bug fixes, security patches, and new features that are specific to your carrier’s network.
On Google Pixel 7, carrier updates are typically delivered through the Settings app. You will see a notification when a carrier update is available. To install the update, tap on the notification and follow the instructions.
Carrier updates are important to install as they can help to improve the performance and security of your phone.
To update carrier services on Google Pixel 7, follow these steps:
- Open the Settings app.
- Tap Network & internet.
- Tap Mobile network.
- Tap Advanced.
- Tap Carrier settings.
- Tap Update carrier settings.
If there is an update available, your phone will download and install it automatically. If there is no update available, you will see a message saying that your phone is up to date.
Here are some things to keep in mind when updating carrier services on your Google Pixel 7:
- You need to be connected to a Wi-Fi network to download carrier updates.
- The update process may take a few minutes.
- Do not turn off your phone or disconnect from the Wi-Fi network while the update is being installed.
- If you have any problems installing the update, you can contact your carrier for help.
3. Enable Default Texting App
It is recommended to use the default texting app on Google Pixel 7 because it is the most compatible with your phone and your carrier. Using a different texting app may cause problems, such as not being able to send or receive messages, or not being able to use features like read receipts.
To enable the default texting app on your Google Pixel 7, follow these steps:
- Open the Settings app.
- Tap Apps.
- Tap the three dots in the top right corner.
- Tap Default apps.
- Tap SMS app.
- Select the app that you want to use as your default texting app.
The next time you send a text message, your phone will use the app that you selected as the default texting app.
Here are some of the default texting apps that are available on Google Pixel 7:
- Messages
- Google Messages
- Signal
- Telegram
If you are not sure whether or not you should use the default texting app, you can always try a different app and see if it works better for you. However, the default texting app is a good option if you want a reliable and easy-to-use texting experience.
4. Check Cellular Data & Airplane Mode
Make sure cellular data is enabled and airplane mode is off under quick settings. These being incorrect commonly cause texting problems.
When you enable Airplane mode on your Google Pixel 7, all wireless connections on your phone are disabled, including Wi-Fi, Bluetooth, and cellular data. This can be useful if you are on a plane or in a place where you do not want to be disturbed by notifications or calls. However, enabling Airplane Mode can also cause some problems including sending and receiving of messages.
Here are some of the things that happen when you enable Airplane mode on Google Pixel 7:
- You cannot make or receive calls.
- You cannot send or receive text messages.
- You cannot use Wi-Fi or Bluetooth.
- You cannot use data services, such as browsing the web or streaming music.
- You will not receive notifications.
To disable Airplane mode, follow these steps:
- Open the Settings app.
- Tap Network & internet.
- Tap Airplane mode.
- Toggle the Airplane mode switch to the off position.
Once Airplane mode is disabled, you will be able to use all of the wireless connections on your phone again.
5. Re-Enable App Permissions
The Messages app on Google Pixel 7 needs certain permissions to function properly. These permissions allow the app to access your contacts, read and write SMS messages, and use your location.
Here are the Messages app permissions and how to enable them on Google Pixel 7:
- Contacts: This permission allows the Messages app to access your contacts so that you can easily select recipients for your messages. To enable this permission, open the Settings app, tap Apps, tap Messages, and then tap Permissions. Toggle the Contacts switch to the on position.
- SMS: This permission allows the Messages app to read and write SMS messages. To enable this permission, open the Settings app, tap Apps, tap Messages, and then tap Permissions. Toggle the SMS switch to the on position.
- Location: This permission allows the Messages app to use your location to provide you with more relevant information, such as weather forecasts and traffic updates. To enable this permission, open the Settings app, tap Apps, tap Messages, and then tap Permissions. Toggle the Location switch to the on position.
If you do not enable these permissions, the Messages app may not be able to function properly.
Alternatively, you can go to Settings > Apps, and open the texting app and make sure permissions like storage are enabled. Re-enable anything disabled that could affect sending.
6. Remove and Re-Insert SIM
Removing and reinserting the SIM card can help fix SMS sending issues on Google Pixel 7 by refreshing the connection between your phone and the cellular network.
Here are the steps on how to remove and reinsert the SIM card on your Google Pixel 7:
- Turn off your phone.
- Use a SIM ejector tool or a straightened paperclip to open the SIM tray.
- Carefully remove the SIM card from the tray. (Note: Eject your SIM card and gently clean with a microfiber cloth, then firmly reinsert it into the SIM slot.)
- Wait a few seconds, then carefully insert the SIM card back into the tray.
- Close the SIM tray.
- Turn on your phone.
Once your phone has turned on, try sending an SMS message to see if the issue has been resolved.
This process refreshes connectivity.
7. Reset Network Settings
Resetting network settings on a Google Pixel 7 will erase all saved Wi-Fi networks and passwords, cellular data settings, and Bluetooth pairings. This can be helpful if you are having problems connecting to Wi-Fi or cellular data, or if you are experiencing other network problems.
To reset network settings on your Google Pixel 7, follow these steps:
- Open the Settings app.
- Tap System.
- Tap Advanced.
- Tap Reset options.
- Tap Reset Wi-Fi, mobile & Bluetooth.
- Tap Reset settings.
- Enter your PIN, password, or pattern if prompted.
- Tap Reset settings again to confirm.
Your phone will restart and your network settings will be reset. You will need to reconnect to Wi-Fi networks and set up Bluetooth devices again.
Contact Google Support
For ongoing texting problems after troubleshooting, contact Google Pixel support for further specialized help tailored to your Pixel 7.
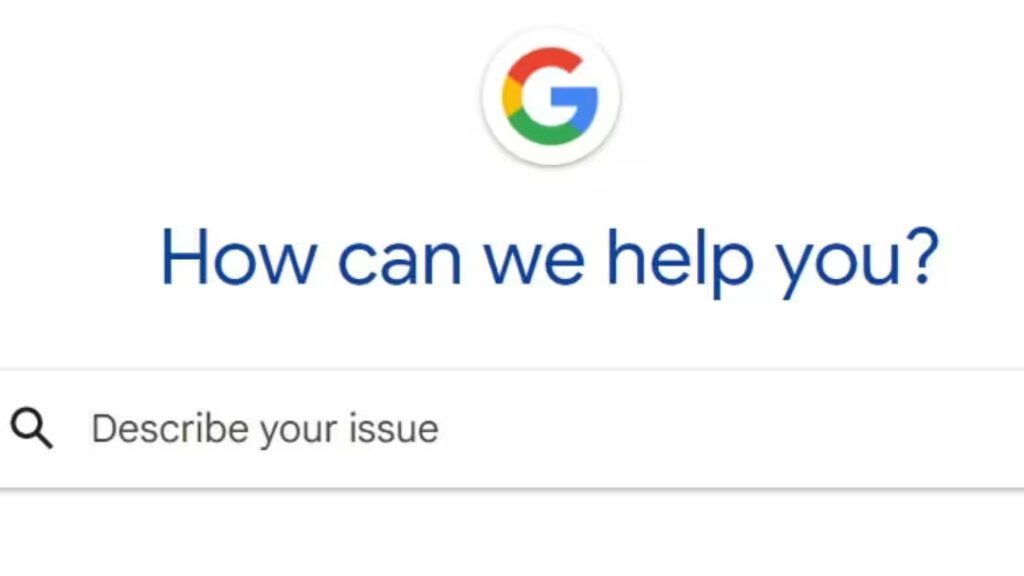
With some guided trial and error, you should see your Google Pixel 7 sending texts smoothly again. Just be sure to test methodically after each potential solution.
FAQs
-
What are some common reasons I can’t send text messages on my Google Pixel 7?
Common causes for texting issues on a Pixel 7 include outdated carrier services apps needing updates, another texting app mistakenly set as default, network connectivity problems like low signal, having airplane mode enabled, Do Not Disturb blocking sent text notifications, texting app lacking necessary permissions, and Android OS or app bugs.
-
How can I troubleshoot and fix my Pixel 7 being unable to send texts?
Restart your Pixel 7, update carrier services apps if available, make sure the default messaging app is enabled in Settings, confirm cellular data and airplane mode are set properly, adjust Do Not Disturb permissions, re-enable texting app permissions if disabled, remove and reinsert your SIM card, and reset network settings back to default.
-
What should I do if I still can’t send text messages from my Google Pixel 7 after troubleshooting?
If you still cannot send texts after restarting your phone, updating carrier apps, enabling the default texting app, checking cellular and airplane mode, adjusting notifications settings, verifying app permissions, SIM removal and reinsertion, and resetting networks settings, contact Google Pixel support for additional help.