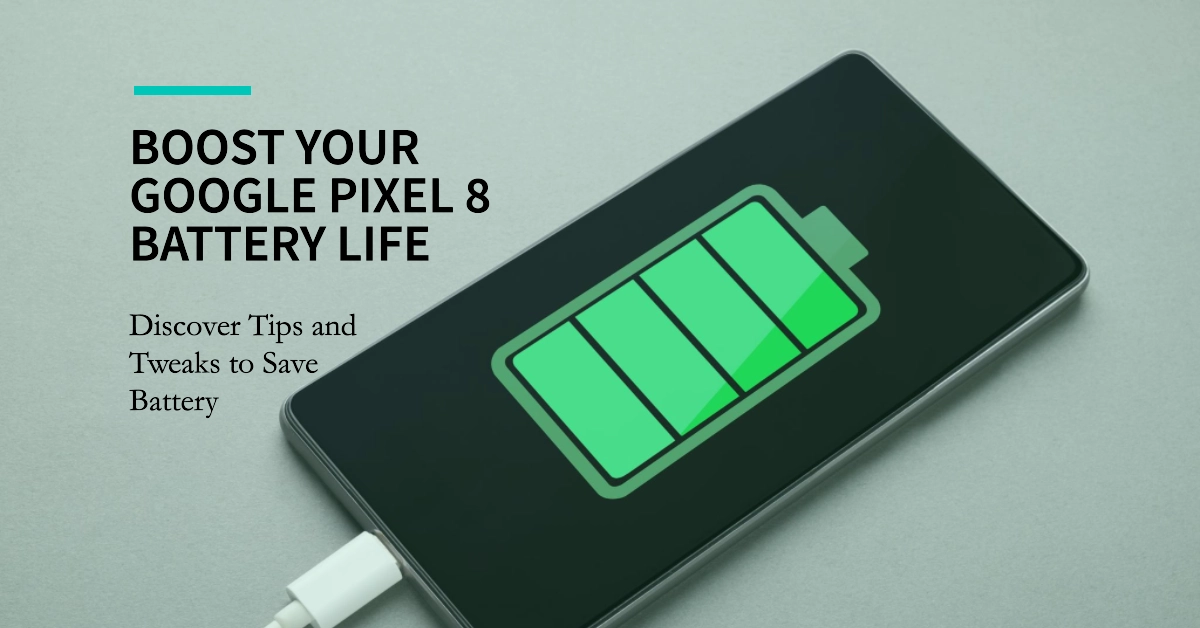In today’s fast-paced world, your smartphone is your lifeline, and a battery that drains quickly can be a major inconvenience. If you’re a Google Pixel 8 user who’s been experiencing rapid battery drain, you’re not alone. This issue has been reported by several users, and there are a number of factors that can contribute to it.

While there may be no single silver bullet to fix all battery drain issues, there are several steps you can take to extend your Pixel 8’s battery life. In this article, we’ll provide you with a comprehensive guide to help you identify and address the potential causes of battery drain on your Pixel 8.
Common Causes of Battery Drain
The Google Pixel 8 is a powerful smartphone with a long list of features. However, one of the most common complaints from Pixel 8 users is that the battery drains quickly. There are a number of factors that can contribute to battery drain, including:
- High-resolution display: The Pixel 8’s high-resolution display is one of its most appealing features, but it can also be a major drain on the battery.
- Powerful processor: The Pixel 8’s powerful processor is another great feature, but it can also consume a lot of power.
- Background apps: Background apps can run even when you’re not using them, and they can consume a significant amount of battery power.
- Cellular data: Cellular data usage can also be a major drain on the battery.
- Wi-Fi: Wi-Fi usage can also be a drain on the battery, especially if you’re in an area with a weak signal.
Effective Methods to Extend Battery Life
If you’re experiencing battery drain issues on your Pixel 8, there are a number of things you can do to extend your battery life. Here are a few tips:
1. Reduce screen brightness
One of the most effective ways to save battery power on your Google Pixel 8 is to reduce the screen brightness. The Pixel 8’s display is very bright, but you can reduce the brightness to save battery power without sacrificing too much visibility.
To reduce the screen brightness on your Pixel 8, follow these steps:
- Open the Settings app.
- Tap on Display.
- Under Brightness, drag the slider to the left to reduce the brightness.
You can also customize the Adaptive Brightness setting to automatically adjust the screen brightness based on the ambient light. To do this, follow these steps:
- Open the Settings app.
- Tap on Display.
- Under Brightness, toggle the Adaptive Brightness switch on.
Reducing the screen brightness on your Pixel 8 can help to extend your battery life by up to 50%. This is because the display is one of the biggest drains on your battery. By reducing the brightness, you can significantly reduce the amount of power that the display consumes.
2. Turn off Always On Display
The Pixel 8’s Always On Display (AOD) is a feature that shows the time and date on the screen even when the phone is in standby mode. This can be a convenient way to check the time without having to wake up the phone, but it can also be a significant battery drain.
When the AOD is turned on, the phone’s display is constantly on, even though it is not being used. This means that the display is consuming power even when you are not actively using your phone. This can be a major drain on the battery, especially if you have a high-resolution display such as the one on the Pixel 8. Turning off the AOD can therefore, significantly reduce the amount of power that the display consumes.
Here are the steps on how to turn off the AOD on your Pixel 8:
- Go to Settings > Display.
- Scroll down and tap on Always On Display.
- Toggle the switch next to Always On Display to the Off position.
This will help to extend your Pixel 8’s battery life and give you more time to use your phone without having to worry about it running out of power.
3. Use Battery Saver
Battery Saver is a feature on the Google Pixel 8 that can help to extend your battery life. When Battery Saver is turned on, your phone will limit background activity and reduce the screen’s brightness to save battery power.
Here’s how to turn on Battery Saver:
- Open the Settings app on your Pixel 8.
- Tap Battery.
- Tap Battery Saver.
- Toggle the switch next to Turn on now to the on position.
Here’s how to schedule Battery Saver to turn on automatically:
- Open the Settings app on your Pixel 8.
- Tap Battery.
- Tap Battery Saver.
- Tap Schedule.
- Select the times that you want Battery Saver to turn on and off.
Here’s how to add apps to the Battery Optimization exceptions list:
- Open the Settings app on your Pixel 8.
- Tap Apps.
- Tap See all apps.
- Select the app that you want to add to the exceptions list.
- Tap Battery.
- Tap Background restriction.
- Select the option that you want for the app.
Here are some of the benefits of using Battery Saver:
- Extends battery life: Battery Saver can help to extend your battery life by up to 15%.
- Improves performance: By limiting background activity, Battery Saver can help to improve your phone’s performance.
- Reduces data usage: Battery Saver can help to reduce your data usage by limiting background data usage.
4. Turn off unnecessary features
Turning off unnecessary features on your Google Pixel 8 can help to extend your battery life by reducing the amount of power that your phone is consuming.
Here are some of the features that you can turn off to save battery power:
- Location services: Location services are used by many apps, such as Google Maps and Google Now. Turning off location services can save a significant amount of battery power, especially if you’re not using these apps.
- Bluetooth: Bluetooth is not used by as many apps as location services, but it can still be a drain on the battery. Turning off Bluetooth when you’re not using it can help to save power.
- Wi-Fi scanning: Wi-Fi scanning is a feature that constantly scans for available Wi-Fi networks. Turning off Wi-Fi scanning can save a small amount of battery power.
- Always On Display: Always On Display is a feature that shows the time and date on the screen even when the phone is asleep. Turning off Always On Display can save a significant amount of battery power.
- Background app refresh: Background app refresh allows apps to refresh their content in the background, even when you’re not using them. Turning off background app refresh can save a significant amount of battery power, especially if you have a lot of apps installed on your phone.
- Sync data: Sync data allows your phone to automatically sync data with your Google account. Turning off sync data can save a small amount of battery power.
- Voice wakeup: Voice wakeup allows you to wake up your phone by saying “OK Google.” Turning off voice wakeup can save a small amount of battery power.
- Haptic feedback: Haptic feedback provides vibration feedback when you interact with your phone. Turning off haptic feedback can save a small amount of battery power.
- Adaptive brightness: Adaptive brightness automatically adjusts the brightness of your phone’s screen based on the ambient light. Turning off adaptive brightness can save a small amount of battery power, especially if you use your phone in dim lighting conditions.
- Sound effects: Sound effects are the sounds that your phone makes when you interact with it. Turning off sound effects can save a small amount of battery power.
- Animation effects: Animation effects are the animations that your phone uses to transition between screens. Turning off animation effects can save a small amount of battery power.
You can always turn any of these features back on when needed.
5. Manage background apps
Managing background apps can significantly help deal with battery draining issues on the Google Pixel 8. Background apps are those that continue to run even when you’re not actively using them. These apps can consume a significant amount of battery power, especially if they are constantly accessing data or performing tasks.
Here’s how to manage background apps on Google Pixel 8:
- Go to Settings > Apps > See all apps.
- Select the app you want to manage.
- Tap Battery.
- Under “Background restrictions,” choose the level of restriction you want to apply. Options include:
- Restricted: Prevents the app from running in the background altogether.
- Optimized: Allows the app to run in the background with some limitations to conserve battery power.
- Unrestricted: Allows the app to run freely in the background without any restrictions.
By carefully managing background app usage, you can effectively extend your Google Pixel 8’s battery life and enjoy a smoother, more efficient smartphone experience.
6. Use Wi-Fi whenever possible
Cellular data usage can be a major drain on the battery, so use Wi-Fi whenever possible.
The Pixel 8, like most smartphones, constantly maintains a connection to the cellular network, even when you’re not actively using it. This process involves searching for nearby cell towers, exchanging data with the network, and keeping the connection alive for potential use. These operations require a lot of power, resulting in quicker battery drain.
Wi-Fi offers a more stable and efficient connection compared to cellular networks. Wi-Fi networks are typically localized and don’t require the constant signal searching and data exchange associated with cellular networks. This results in significantly lower power consumption, leading to extended battery life.
When you switch from cellular data to Wi-Fi, your Pixel 8 significantly reduces its power consumption by ceasing the constant search for cell towers and reducing the amount of data transmitted. This translates into noticeable improvements in battery life, allowing you to use your device for longer periods without needing to recharge.
Bonus Tips!
In addition to the tips above, there are a few other things you can do to extend your Pixel 8’s battery life:
- Keep your phone updated: Google regularly releases software updates for the Pixel 8, and these updates often include bug fixes and improvements to battery performance.
- Restart your phone regularly: Restarting your phone can help to clear out any cached data that may be draining the battery.
- Use a power case: A power case can provide extra battery life for your Pixel 8.
- Consider replacing your battery: If your Pixel 8’s battery is old, it may be time to replace it.
Additional Notes
- In addition to the tips above, you may also want to consider using a third-party battery optimization app. There are a number of these apps available, and they can help you to identify and address potential battery drain issues.
- You may also want to consider using a wireless charger to keep your Pixel 8 charged up. Wireless chargers are a convenient way to keep your phone charged without having to plug it in.
I hope this article has been helpful. If you have any questions, please feel free to leave a comment below.