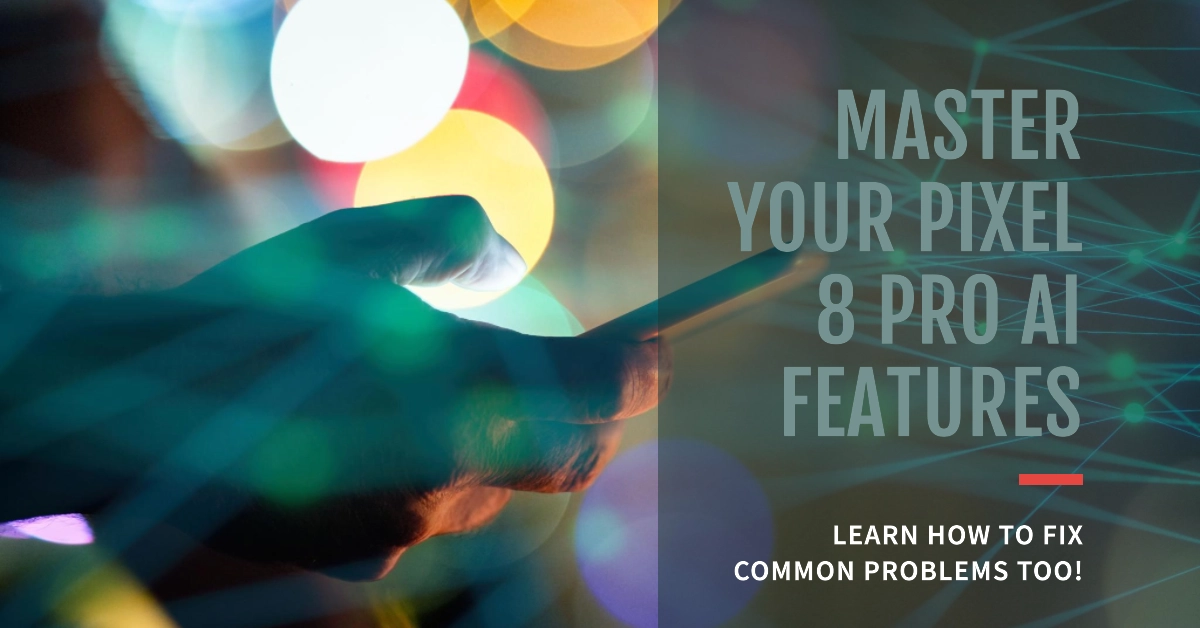The Google Pixel 8 Pro is one of the most intelligent smartphones on the market, thanks to its powerful AI features. These features can help you take better photos, videos, and audio, stay organized, and communicate more effectively.
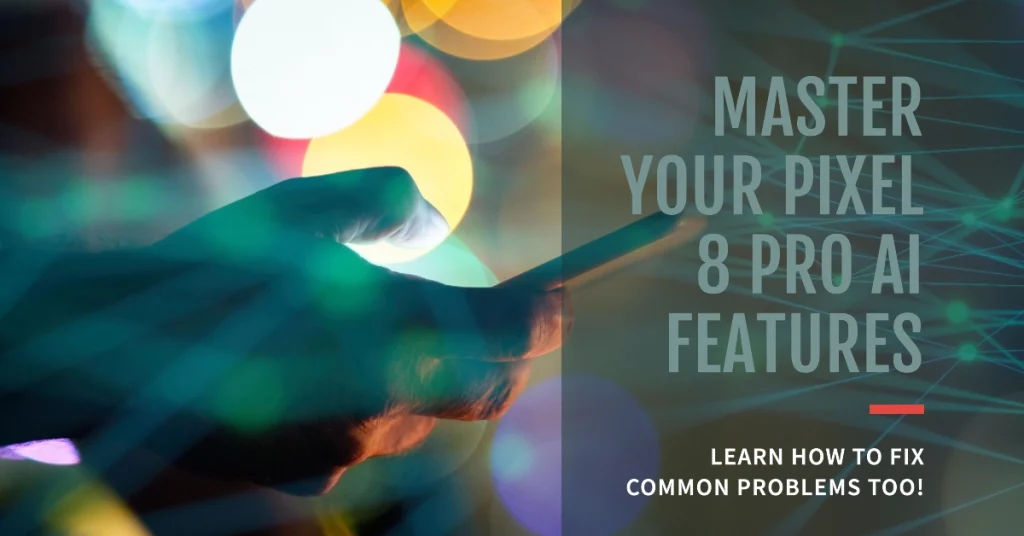
In this article, we’ll take a closer look at all of the new AI features on the Pixel 8 Pro and show you how to use them. We’ll also cover some of the most common AI problems that users may encounter and how to fix them.
New AI features on the Pixel 8 Pro
The Pixel 8 Pro comes with a number of new AI features, including the following:
1. Magic Eraser
This feature allows you to remove unwanted objects from your photos with just a few taps.
To use Magic Eraser on the Google Pixel 8 Pro, follow these steps:
- Open the Google Photos app.
- Select the photo that you want to use Magic Eraser on.
- Tap on the “Edit” button.
- Tap on the “Magic Eraser” icon.
- Circle the object that you want to remove from the photo.
- Tap on the “Erase” button.
Magic Eraser will automatically remove the object from the photo. You can adjust the size of the brush or move the brush around to different parts of the object that you want to remove. You can also tap on the “Undo” button to undo the changes.
Once you’re satisfied with the results, tap on the “Done” button to save your changes.
2. Best Take
This feature automatically selects the best photo from a burst of shots, even if people are blinking or moving.
To use Best Take on the Google Pixel 8 Pro, follow these steps:
- Open the camera app.
- Take a burst of photos of your subject.
- Tap on the Best Take button in the bottom right corner of the screen.
- The Pixel 8 Pro will automatically select the best photo from the burst and recommend it to you.
- You can tap on the Save button to save the photo, or you can tap on the Edit button to make further edits.
Tips:
- For best results, take a burst of at least 10 photos.
- Try to take photos from different angles.
- Avoid taking photos when your subject is blinking or moving.
- If the Pixel 8 Pro doesn’t select the photo that you want, you can tap on the Select different button to choose a different photo from the burst.
3. Magic Editor
This feature allows you to edit your photos in a variety of ways, such as changing the sky, removing blemishes, and more.
To use Magic Editor on the Google Pixel 8 Pro, follow these steps:
- Open the Google Photos app and select the photo you want to edit.
- Tap the “Edit” button.
- Tap the “Magic Editor” icon.
- Select the effect that you want to apply to your photo.
- Adjust the intensity of the effect, if desired.
- Tap the “Done” button to save your changes.
Here are some examples of the effects that you can apply with Magic Editor:
- Remove unwanted objects from your photos.
- Change the sky in your photos.
- Remove blemishes from your photos.
- Adjust the lighting in your photos.
- Add a vignette to your photos.
- And more!
Magic Editor is a powerful tool that can help you to improve your photos in a variety of ways. Experiment with different effects to see what you can create!
4. Real Tone
This feature ensures that your photos accurately reflect the skin tones of all people.
To use Real Tone on the Google Pixel 8 Pro, follow these steps:
- Open the Google Photos app.
- Select the photo that you want to edit.
- Tap on the “Edit” button.
- Tap on the “Real Tone” button.
- Adjust the slider to adjust the intensity of the Real Tone effect.
- Tap on the “Save” button.
Real Tone is a feature that ensures that your photos accurately reflect the skin tones of all people. It works by using machine learning to identify and adjust the skin tones in your photos.
5. Audio Zoom
This feature amplifies the audio of your videos when you zoom in, so you can hear what’s happening even from a distance.
To use Audio Zoom on the Google Pixel 8 Pro, follow these steps:
- Open the Camera app.
- Start recording a video.
- Zoom in on the subject that you want to amplify the audio of.
- Tap and hold on the subject.
- A yellow circle will appear around the subject. This indicates that Audio Zoom is enabled.
- Release your finger to stop recording.
The audio of the video will be amplified, so you can hear what’s happening even from a distance.
Tips:
- For best results, try to keep the phone steady while recording.
- If you’re recording a subject that’s moving a lot, try to zoom in slowly and smoothly.
- You can also use Audio Zoom to amplify the audio of existing videos. To do this, open the video in the Google Photos app and tap on the “Edit” button. Then, tap on the “Audio Zoom” icon and select the subject that you want to amplify the audio of.
Note: Audio Zoom is not available on all Google Pixel 8 Pro models.
6. Night Sight for video
This feature allows you to take videos in low light without having to use a flash.
To use Night Sight for video on the Google Pixel 8 Pro, follow these steps:
- Open the Camera app.
- Tap on the Night Sight mode icon (the moon icon).
- Tap on the Record button to start recording video.
- Hold the phone steady while recording. Night Sight for video needs a bit more time to capture light than regular video mode, so it’s important to keep the phone steady to avoid blurry footage.
- Tap on the Record button again to stop recording.
Night Sight for video will automatically adjust the camera settings to capture the best possible video in low light conditions. You can also adjust the exposure manually by swiping up or down on the screen.
Here are some tips for using Night Sight for video:
- Use a tripod or another stabilizing device to keep the phone steady while recording. This will help to avoid blurry footage.
- Record in a well-lit area, if possible. Night Sight for video works best in low light conditions, but it will still produce better results in a well-lit area.
- Avoid recording in direct sunlight. This can cause the video to be overexposed.
- If you’re recording a moving subject, try to keep the subject in the center of the frame. This will help Night Sight for video to focus on the subject and produce a sharper image.
With Night Sight for video, you can now capture amazing videos in any lighting condition. So go out there and explore!
7. Live Caption
This feature captions videos and podcasts in real time, even if they’re not originally captioned.
To use Live Caption on Google Pixel 8 Pro, follow these steps:
- Make sure that Live Caption is turned on. Go to Settings > Accessibility > Live Caption and toggle on the switch next to “Use Live Caption”.
- Open the video or audio that you want to caption.
- Tap on the Live Caption icon in the top right corner of the screen.
- Live Caption will start captioning the video or audio in real time.
To adjust the settings for Live Caption:
- Tap on the Live Caption icon in the top right corner of the screen.
- Tap on the Settings icon.
- You can adjust the following settings:
- Caption language: Choose the language that you want captions to be displayed in.
- Caption appearance: Choose the size and style of the captions.
- Sound labels: Choose whether or not to display sound labels, such as laughter and applause.
- Profanity filtering: Choose whether or not to filter profanity from the captions.
To turn off Live Caption:
- Tap on the Live Caption icon in the top right corner of the screen.
- Tap on the Turn off Live Caption button.
Tips for using Live Caption:
- Live Caption works best in quiet environments. If there is a lot of background noise, it may be difficult for Live Caption to accurately transcribe the audio.
- Live Caption is still under development and may not always be accurate. If you notice any errors, you can report them to Google.
- You can use Live Caption to caption videos and audio that are playing on any app on your Pixel 8 Pro.
8. Hold for Me
This feature waits on hold for you when you’re on the phone and then lets you know when someone is ready to speak to you.
To use Hold for Me on Google Pixel 8 Pro, follow these steps:
- Open the Phone app.
- Make a call to a business.
- When you’re placed on hold, tap Hold for Me.
- The Pixel 8 Pro will wait on hold for you. You can then hang up the phone and go about your day.
- When the support representative is ready to speak to you, the Pixel 8 Pro will ring and notify you.
- Tap Return to call to resume the call.
Please note that Hold for Me is currently only available in the United States and Canada. It is also not available for all businesses.
Here are some additional tips for using Hold for Me:
- Make sure that your Pixel 8 Pro is connected to a Wi-Fi or cellular network. Hold for Me cannot be used if you are offline.
- Keep your Pixel 8 Pro nearby while you’re on hold. If you move too far away from your phone, the call will be dropped.
- If you need to end the call for any reason, simply tap End call on your Pixel 8 Pro.
9. Call Screen
This feature screens your calls for you and lets you know if they’re spam or not.
To use Call Screen on the Google Pixel 8 Pro, follow these steps:
- Open the Phone app.
- When you receive a call from an unknown number, tap Screen call.
- Google Assistant will answer the call and ask the caller who they are and why they’re calling.
- You’ll see a transcript of the conversation in real time.
- Once the caller responds, you can choose one of the following options:
- Suggested responses: Choose one of the suggested responses to give to the caller.
- Pick up call: Pick up the call and speak to the caller directly.
- Hang up: Hang up the call.
- Report as spam: Report the call as spam.
If you choose to report the call as spam, Google Assistant will block the number from calling you again.
You can also enable automatic call screening so that Google Assistant screens all calls from unknown numbers for you. To do this, follow these steps:
- Open the Phone app.
- Tap More (three dots in the top right corner).
- Tap Settings.
- Tap Spam and Call Screen.
- Tap Call Screen.
- Under Unknown call settings, tap Automatically screen.
You can also choose to automatically decline robocalls.
10. Live Translate
This feature translates text and speech in real time, so you can communicate with people from all over the world.
To use Live Translate on the Google Pixel 8 Pro, follow these steps:
- Open the Google Translate app.
- Tap on the “Live Translate” tab.
- Choose the languages that you want to translate between.
- Point your camera at the text or speech that you want to translate.
- The translation will appear on your screen in real time.
You can also use Live Translate to translate conversations. To do this, simply start speaking in one language and the Pixel 8 Pro will translate it into the other language.
Here are some additional tips for using Live Translate:
- Make sure that your Pixel 8 Pro has an active internet connection. Live Translate requires an internet connection to work.
- Hold your Pixel 8 Pro steady when translating text. This will help the camera to focus and capture the text accurately.
- If you’re translating speech, speak clearly and at a moderate pace. This will help the Pixel 8 Pro to recognize your speech accurately.
- If you’re having trouble translating text or speech, try adjusting the distance between your Pixel 8 Pro and the subject. Moving the camera closer or further away may help.
Common Problems wit the new AI features on Google Pixel 8 Pro & How to Fix Them
Here are 5 common problems about the Google Pixel 8 Pro AI Features and how to fix them:
Problem 1: Magic Eraser doesn’t always work perfectly.
Solution: Try adjusting the size of the brush or moving the brush around to different parts of the object that you want to remove. You can also try taking a different photo of the subject, or using a different angle.
Problem 2: Best Take doesn’t always select the best photo.
Solution: Try taking more photos, or taking photos from different angles. You can also try using the Magic Editor to improve the photos that Best Take selects.
Problem 3: Magic Editor doesn’t always apply the effect that I want.
Solution: Try adjusting the intensity of the effect, or selecting a different effect. You can also try using the Google Photos app to edit the photo manually.
Problem 4: Real Tone doesn’t always accurately reflect the skin tones of all people.
Solution: Try adjusting the settings in the Google Photos app. You can also try using a different photo editing app, or manually adjusting the skin tones in the photo.
Problem 5: Live Caption doesn’t always caption videos and podcasts accurately.
Solution: Try reporting the issue to Google. You can also try using a different captioning app, or manually adding captions to the video or podcast.
Bonus Tips!
- Make sure that your Pixel 8 Pro is up to date with the latest software. Google regularly releases updates that fix bugs and improve the performance of AI features.
- Try restarting your Pixel 8 Pro if you’re having problems with AI features. A simple restart can often fix minor software glitches.
- If you’re still having problems with AI features after trying the above solutions, contact Google support for assistance.
We hope this helps!