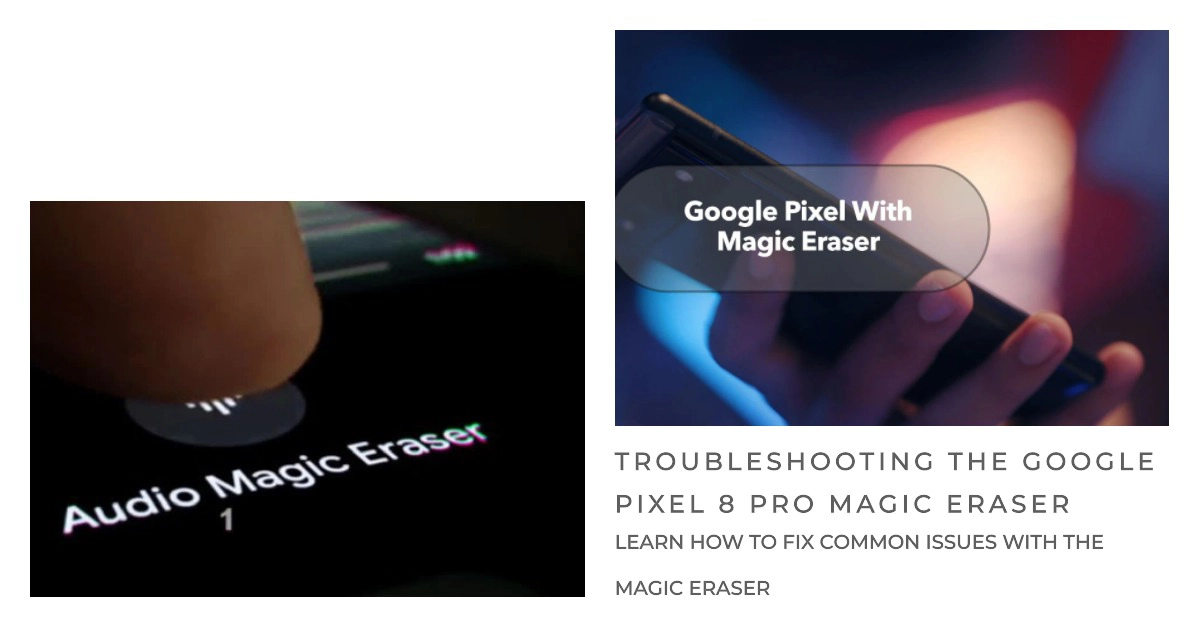Google Pixel 8 Pro Magic Eraser is a powerful AI-powered photo editing tool that can remove unwanted objects and distractions from your photos. However, sometimes Magic Eraser may not work properly, and you may get errors or unexpected results.
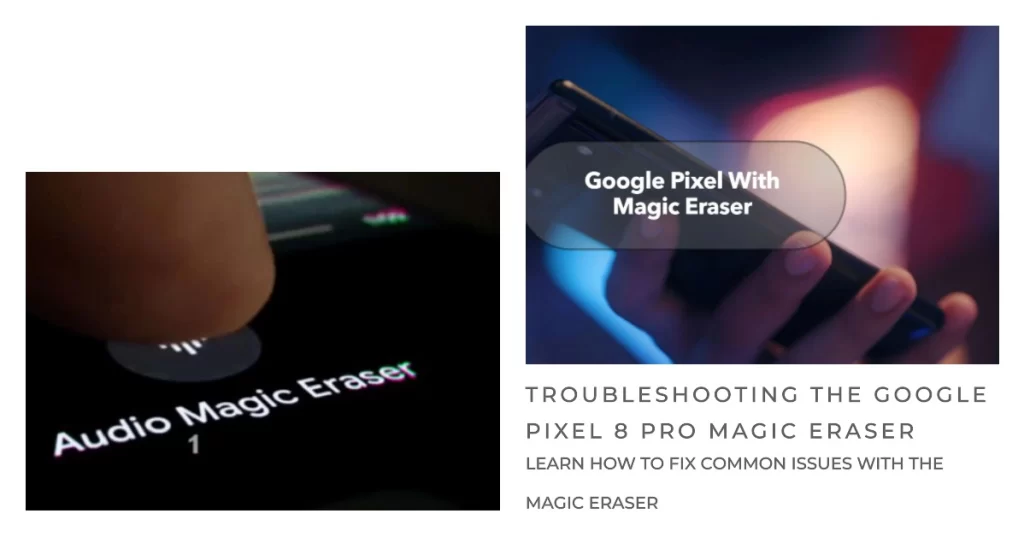
In this article, we will explain why Magic Eraser may not be working properly and how to fix it. We will also provide some tips on how to get the best results from Magic Eraser.
Why is Magic Eraser not working as intended?
There are a few reasons why Magic Eraser may not be working properly:
- Your Google Photos app is not up to date. Magic Eraser is a relatively new feature, and it is important to make sure that you are using the latest version of the Google Photos app. To update the Google Photos app, go to the Google Play Store and tap on the Update button next to the Google Photos app.
- You are trying to remove an object that is too complex or too large. Magic Eraser is best at removing small, simple objects from photos. It can be more difficult to remove complex objects, such as people or groups of people. Magic Eraser may also not work well on very large objects, such as buildings or landscapes.
- The photo is too blurry or noisy. Magic Eraser needs a clear, sharp photo to work properly. If the photo is blurry or noisy, Magic Eraser may not be able to detect the unwanted object or may remove the object incorrectly.
- There is not enough contrast between the unwanted object and the background. Magic Eraser needs to be able to distinguish between the unwanted object and the background in order to remove it effectively. If the object and the background are too similar in color or brightness, Magic Eraser may not be able to remove the object properly.
How to fix Magic Eraser errors on Google Pixel 8
If you are getting errors when using Magic Eraser, there are a few things you can try:
Fix #1: Restart your Pixel 8 Pro
Restarting can often fix minor software glitches that may be preventing Magic Eraser from working properly.
To restart your Google Pixel 8 Pro, you can use either of the following methods:
Method 1:
- Press and hold the power button for a few seconds.
- When the power menu appears, tap on Restart.
- Your Pixel 8 Pro will restart.
Method 2:
- Press and hold the power button and the volume up button simultaneously for a few seconds.
- Your Pixel 8 Pro will restart.
If your Pixel 8 Pro is frozen or unresponsive, you can force it to restart by pressing and holding the power button for 30 seconds.
Tips:
- If you are using a case, remove it before restarting your Pixel 8 Pro. This will help to ensure that the power button is pressed properly.
- If your Pixel 8 Pro is running low on battery, it may not be able to restart. Connect your Pixel 8 Pro to a power charger before restarting it.
Fix #2: Clear the cache and data for the Google Photos app.
Clearing the cache and data from the Google Photos app can help to fix Magic Eraser problems on the Google Pixel 8 Pro in a few ways:
- It can remove corrupted or temporary files that may be preventing Magic Eraser from working properly.
- It can reset the app to its default settings, which can fix minor software glitches.
- It can free up storage space on your Pixel 8 Pro, which can improve the overall performance of the app.
To clear the cache and data from the Google Photos app:
- Go to Settings > Apps & notifications > See all apps.
- Tap on Google Photos.
- Tap on Storage & cache.
- Tap on Clear cache and Clear data.
Once you have cleared the cache and data, restart the Google Photos app and try using Magic Eraser again.
Note: Clearing the cache and data will delete any temporary files that the Google Photos app has created. This includes any edits that you have made to your photos that have not yet been saved. If you have any unsaved edits, be sure to save them before clearing the cache and data.
Fix #3: Update your Pixel 8 Pro
Software updates often include bug fixes and performance improvements. Google regularly releases software updates for Pixel phones, which often include fixes for known bugs that may be affecting Magic Eraser.
- To update your Google Pixel 8 Pro software, go to Settings > System > System update. If there is an update available, you will be able to download and install it from this screen.
Software updates can also include new features and enhancements for Magic Eraser. For example, a recent software update for the Pixel 8 Pro included a new “Camouflage” mode for Magic Eraser, which allows you to blend unwanted objects into the background instead of removing them completely.
Furthermore, software updates can help to ensure that Magic Eraser is compatible with the latest versions of other apps and services. For example, if you are using a third-party photo editing app to edit your photos, a software update for the Google Photos app may be required in order for Magic Eraser to work properly with that app.
How to Get the best results from Magic Eraser
Here are a few tips for getting the best results from Magic Eraser:
- Use clear, sharp photos. Magic Eraser works best with clear, sharp photos. If possible, try to take photos in good lighting conditions and avoid using flash.
- Select the unwanted object carefully. When using Magic Eraser, be careful to select the unwanted object accurately. If you accidentally select the wrong object, Magic Eraser may remove it from the photo.
- Use the zoom feature to get a closer look. If you are having trouble removing a small object, use the zoom feature to get a closer look. This will help you to select the object more accurately.
- Try different Magic Eraser modes. Magic Eraser has two modes: Erase and Camouflage. The Erase mode removes the unwanted object from the photo completely. The Camouflage mode blends the unwanted object into the background. Try both modes to see which one works best for your photo.
Overall Thoughts
Google Pixel 8 Pro Magic Eraser is a powerful photo editing tool that can help you to improve your photos. However, it is important to be aware of the limitations of Magic Eraser and to troubleshoot any problems that you may encounter.
By following the tips in this troubleshooting guide, you can get the best results from Magic Eraser and take your photos to the next level.
Bonus Tips!
- If you are having trouble removing a specific object, try taking a different photo of the same scene from a different angle. This may give Magic Eraser a better view of the object and make it easier to remove.
- If you are still having trouble, you can try using a third-party photo editing app to remove the unwanted object. There are a number of third-party photo editing apps available that offer similar features to Magic Eraser.
We hope this article has been helpful. If you have any other questions about Magic Eraser, please leave a comment below.