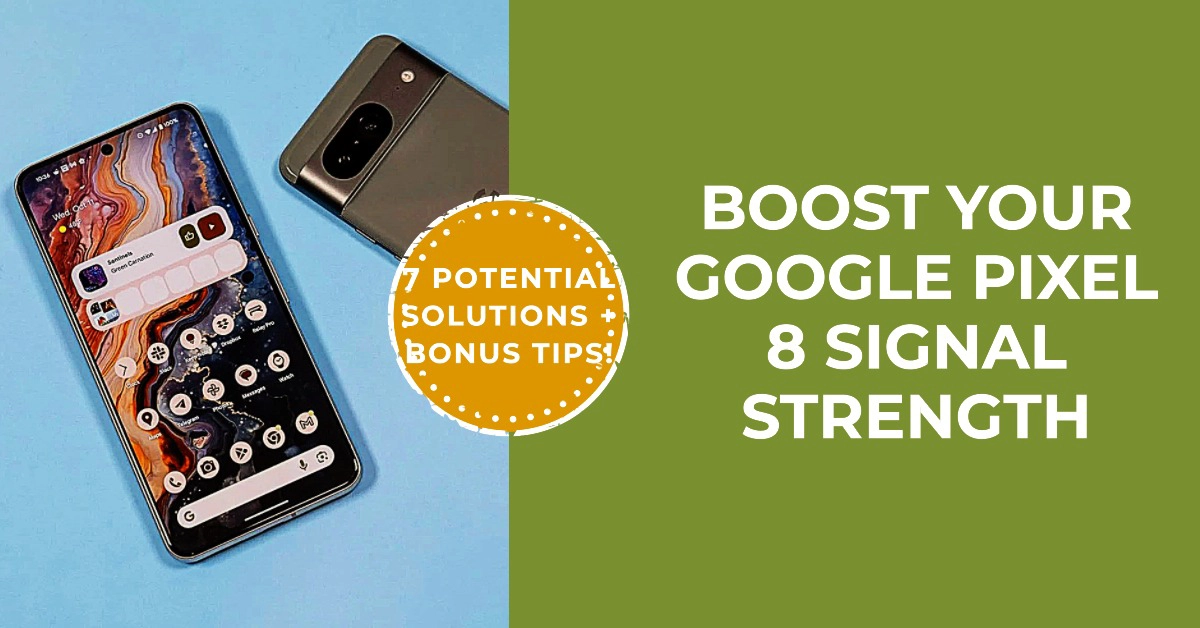Experiencing weak signal on your Google Pixel 8? You’re not alone. Many users have reported this issue, but there are a few easy fixes you can try to improve your signal strength.
In this article, we’ll discuss the most common causes of weak signal on the Google Pixel 8 and provide you with seven easy troubleshooting steps you can take.
Causes of Weak Signal on Google Pixel 8
There are a number of factors that can contribute to weak signal on the Google Pixel 8, including:
- Physical obstructions: If you’re surrounded by tall buildings, trees, or other physical obstructions, this can block the signal from your carrier’s cell towers.
- Distance from cell towers: The further you are from a cell tower, the weaker the signal will be.
- Network congestion: If there are a lot of people using the same network in a particular area, this can also lead to weak signal.
- Hardware issues: In rare cases, weak signal may be caused by a hardware issue with your Pixel 8.
7 Easy Fixes for Weak Signal on Google Pixel 8
Here are 7 potential solutions to deal with weak signal issue on your new Google Pixel smartphone:
1. Restart your Pixel 8
A simple restart can often fix minor software glitches that may be causing weak signal.
- To restart your Pixel 8, press and hold the power button for a few seconds, then select “Restart” from the menu.
2. Check your SIM card
Make sure your SIM card is properly inserted into your Pixel 8. The best way to do this, you will need to remove and reinsert your SIM card.
To remove and reinsert the SIM card on your Google Pixel 8, follow these steps:
Remove SIM card:
- Locate the SIM card slot on your Pixel 8. It is a small hole located on the right side of the phone, near the top.
- Insert the SIM ejector tool into the hole and press down firmly. The SIM card tray will pop out.
- Remove the SIM card from the tray.
- Inspect the SIM card for any damage. If the SIM card is damaged, contact your carrier for a replacement.
Reinsert SIM card:
- Place the SIM card back into the tray, making sure that the gold contacts are facing down.
- Slide the tray back into the phone until it clicks into place.
That’s it! You have now successfully removed and reinserted the SIM card on your Google Pixel 8.
Safety guidelines:
- Be careful not to damage the SIM card when removing or inserting it.
- Do not insert the SIM card into the wrong slot.
- If the SIM card tray does not pop out easily, do not force it. Contact your carrier for assistance.
- Do not touch the gold contacts on the SIM card.
- You can also try cleaning the SIM card with a soft cloth.
3. Switch to a different network mode
If you’re experiencing weak signal on one network mode, try switching to a different mode, such as LTE or 5G.
To switch to a different network mode on your Google Pixel 8, follow these steps:
- Open the Settings app.
- Tap on Network & internet.
- Tap on Mobile network.
- Tap on Advanced.
- Tap on Preferred network type.
- Select the desired network mode.
Here are the different network modes available on the Google Pixel 8:
- 5G (recommended): This is the fastest network mode, but it may not be available in all areas.
- LTE: This is a reliable and widely available network mode.
- 3G: This is a slower network mode, but it is available in more areas than LTE and 5G.
- 2G: This is the slowest network mode, but it is available in the most areas.
It is important to note that the availability of network modes will vary depending on your carrier and your location. If you are not sure which network mode to select, you can contact your carrier for assistance.
Here are some additional tips for switching to a different network mode:
- If you are experiencing weak signal on one network mode, try switching to a different mode.
- If you are traveling to a new area, check to see what network modes are available.
- If you are using a data-intensive app, such as streaming video or playing online games, you may want to switch to a faster network mode.
4. Disable 5G (if necessary)
5G is still a relatively new network technology, and it’s not yet available in all areas. If you’re having trouble with weak signal, try disabling 5G and see if that helps.
To disable 5G on your Google Pixel 8, follow these steps:
- Open the Settings app.
- Tap on Network & internet.
- Tap on Mobile network.
- Tap on Advanced.
- Tap on Preferred network type.
- Select LTE.
This will disable 5G on your Pixel 8 and force it to use LTE instead. You can always switch back to 5G by following the same steps and selecting 5G.
Here are some reasons why you might want to disable 5G:
- To improve battery life. 5G can drain your battery more quickly than LTE, especially if you are using data-intensive apps.
- To improve signal strength. 5G is not yet available in all areas, and it may not provide a strong signal in some areas where LTE is available.
- To avoid data overage charges. If you have a limited data plan, disabling 5G can help you avoid overage charges.
Important: Make sure that you are aware of the limitations of LTE before disabling 5G. For example, LTE may not be as fast as 5G in some areas, and it may not support all of the same features.
5. Reset your network settings
Resetting your network settings can clear any corrupted settings that may be causing weak signal.
To reset network settings on your Google Pixel 8, follow these steps:
- Open the Settings app.
- Tap on System.
- Tap on Reset options.
- Tap on Reset Wi-Fi, mobile & Bluetooth.
- At the bottom, tap on Reset settings.
- If prompted, enter the PIN, password, or pattern.
- If prompted, tap Reset settings to confirm.
This will reset all of your network settings to their defaults, including Wi-Fi networks, Bluetooth connections, and mobile network settings. You will need to reconnect to your Wi-Fi networks and Bluetooth devices after resetting your network settings.
Here are some reasons why you might want to reset your network settings:
- To resolve network connection issues.
- To improve network performance.
- To remove saved Wi-Fi networks and Bluetooth connections.
- To reset mobile network settings to their defaults.
Important: Resetting your network settings will not erase any of your personal data, but it will remove all of your saved Wi-Fi networks and Bluetooth connections. You will need to reconnect to your Wi-Fi networks and Bluetooth devices after resetting your network settings.
6. Update your Pixel 8’s software
Google regularly releases software updates for the Pixel 8 that include bug fixes and performance improvements. Make sure you’re running the latest version of software to avoid any potential signal issues.
To update the Google Pixel 8 software, follow these steps:
- Connect your Pixel 8 to a Wi-Fi network.
- Open the Settings app.
- Tap on System.
- Tap on System update.
- Tap on Check for update.
- If an update is available, tap on Download and install.
- Follow the on-screen instructions to install the update.
Your Pixel 8 will restart after the update is installed.
Here are some tips for updating your Pixel 8 software:
- Make sure that your Pixel 8 is connected to a Wi-Fi network before updating. Updating over a cellular network can use a lot of data.
- Back up your data before updating. This is a good precaution to take in case something goes wrong during the update process.
- Keep your Pixel 8 plugged in while it is updating. This will help to ensure that the update completes successfully.
Important: Do not interrupt the update process. Interrupting the update process can cause problems with your Pixel 8 software.
7. Contact your carrier
If you’ve tried all of the above steps and you’re still experiencing weak signal, contact your carrier. They may be able to troubleshoot the issue further or help you troubleshoot a hardware issue.
Additional Tips for Improving Signal Strength
Here are a few additional tips for improving signal strength on your Google Pixel 8:
- Move to a different location. If you’re indoors, try moving to a window or to a higher floor. If you’re outdoors, try moving to an open area away from tall buildings and trees.
- Use a signal booster. A signal booster can amplify your phone’s signal and improve reception.
- Avoid using your phone in areas with known signal issues. For example, if you know that there’s a dead zone in your neighborhood, try to avoid using your phone in that area.
Final Thoughts
If you’re experiencing weak signal on your Google Pixel 8, there are a few things you can do to try to improve it. By following the steps above, you should be able to boost your signal strength and enjoy better reception.