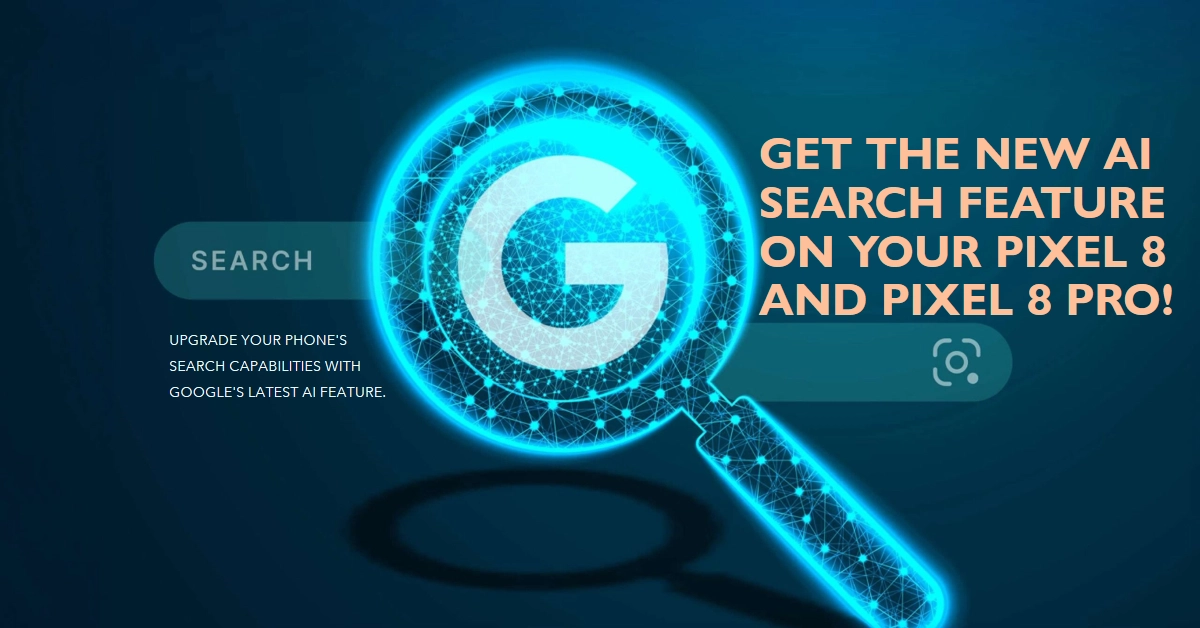Searching for information on your phone just got a whole lot easier! Google’s innovative Circle to Search feature, powered by their cutting-edge AI model Gemini Nano, is now available on the Pixel 8 and Pixel 8 Pro. This intuitive tool allows you to search for anything directly from your screen, no matter what app you’re in. Intrigued? Let’s explore how to unlock this powerful feature and transform your mobile search experience.
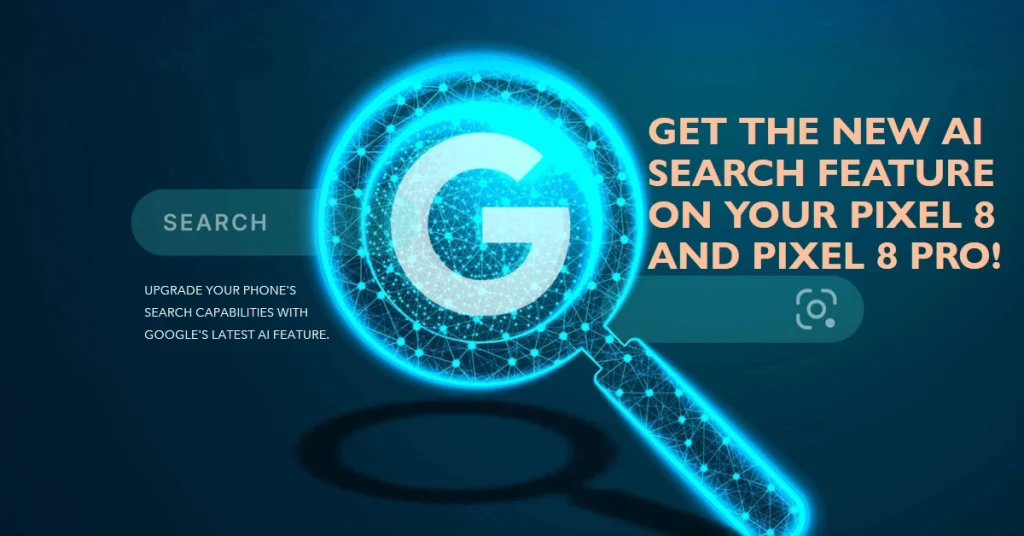
What is Circle to Search?
Imagine browsing a webpage and encountering an interesting image, text snippet, or even a video. With Circle to Search, you don’t need to manually copy, paste, or switch apps to launch a separate search. Simply draw a circle around the desired content on your screen, and Google AI instantly pulls up relevant information, saving you time and effort.
How to Get Circle to Search on Your Pixel 8 or 8 Pro
Prerequisites:
- Pixel 8 or Pixel 8 Pro running Android 14 or later (check for updates in your Settings)
- December 2023 Feature Drop installed (usually downloaded and installed automatically)
Activating Circle to Search:
- Open the Settings app on your Pixel.
- Scroll down and tap on System.
- Select Advanced followed by Circle to Search.
- Toggle the switch next to Use Circle to Search to On.
Using Circle to Search like a Pro
Now that you’re all set, here’s how to put Circle to Search to work:
- Open any app where you see content you want to search for (e.g., news article, social media post, shopping website).
- Hold down your finger and drag a circle around the desired content. Make sure the circle fully encloses the information you’re interested in.
- Lift your finger, and Google AI will instantly analyze the selection and display relevant search results directly on your screen.
Circle to Search: Beyond the Basics
Circle to Search offers more than just basic Google search. Here are some advanced functionalities:
- Translate languages: Circle text or images in foreign languages to get instant translations powered by Google Translate.
- Identify objects: Circle objects in your camera view or photos to learn more about them with Google Lens.
- Shop visually: Circle products you see online to find similar items or compare prices across retailers.
- Get recipe information: Circle ingredients or dishes in recipes to access cooking instructions, nutritional facts, and more.
Tips and Tricks for Mastering Circle to Search
- Precise selection: For optimal results, ensure your circle accurately captures the specific information you want to search for.
- Long press for options: In some apps, holding down your finger after circling content might offer additional options like copying or sharing.
- Customize your experience: Explore the Circle to Search settings to adjust sensitivity, animation preferences, and more.
Common Scenarios where Circle to Search is Useful
Here are some common scenarios where Circle to Search shines:
1. Research on the Go
- News articles: Encountered an interesting statistic in a news app? Circle it to delve deeper into the topic, find related articles, or even fact-check the information.
- Social media posts: Spotted a captivating travel destination on Instagram? Circle it to research the location, check flight options, or discover hidden gems.
- Shopping websites: Found a unique product online but want to compare prices? Circle it to find the best deal across different retailers.
2. Language Barrier Breaker
- Travel menus: Struggling to decipher a foreign language menu? Circle dishes to get instant translations and confidently navigate your culinary adventure.
- Foreign websites: Found a valuable resource in another language? Circle the text to translate it seamlessly and access the information you need.
- Street signs or documents: Encountered a confusing sign or document while traveling? Circle the text for quick translation and clear understanding.
3. Visual Identification Powerhouse
- Plants or flowers: Spotted a beautiful flower on your walk? Circle it to identify the species, learn about its care needs, or discover interesting facts.
- Animals or insects: Curious about a strange creature you saw? Circle it to identify it and learn about its behavior and habitat.
- Artworks or landmarks: Visiting a museum or historical site? Circle paintings or monuments to access information, audio guides, or historical context.
4. Recipe Guru
- Ingredient confusion: Found a recipe with unfamiliar ingredients? Circle them to get detailed information, substitution suggestions, or even alternative recipes.
- Cooking instructions: Need clarification on a specific step in a recipe? Circle the text to see visuals, detailed explanations, or even watch video tutorials.
- Nutritional information: Want to know the calorie count or dietary restrictions of a dish? Circle the ingredients or recipe title for quick nutritional breakdowns.
5. Beyond the Basics
- Product reviews: Circle a product you’re considering to see user reviews and ratings before making a purchase decision.
- Movie posters: Circle a movie poster to see trailers, cast information, ratings, and even showtimes near you.
- Event posters or flyers: Circle details like dates, times, and locations for quick reference and event management.
These are just a few examples, and the possibilities are truly endless.
Troubleshooting Tips When Dealing with Common Problems using Circle to Search
Here are some troubleshooting tips to get you back on track when facing common Circle to Search issues:
1. Circle Not Recognizing Content
- Accuracy Matters: Ensure your circle precisely captures the desired content. A slightly off-center circle might lead to inaccurate results.
- Supported Content: Circle to Search might not work with all content types. Try circling text, images, or videos within compatible apps.
- App Permissions: Check if the app you’re using has granted Circle to Search necessary permissions. Head to Settings > Apps, select the app, and check for “Circle to Search” permissions.
2. Search Results Not Relevant
- Specificity is Key: Be specific with your circle. Selecting a large portion of text might lead to broad results. Focus on the key information you’re looking for.
- Supported Search Engines: Circle to Search primarily uses Google Search. If you prefer a different search engine, explore alternative apps or adjust your phone’s default search settings.
- Content Ambiguity: Sometimes, the content itself might be ambiguous. Try reformulating your search query or adding more keywords for better results.
3. Feature Not Working at All
- Software Updates: Ensure you have the latest software updates for your Pixel and Circle to Search feature. Check for updates in Settings > System > System update.
- Feature Activation: Double-check that Circle to Search is activated. Go to Settings > System > Advanced > Circle to Search and ensure it’s toggled on.
- Restart Your Phone: Sometimes, a simple restart can resolve temporary glitches. Give your Pixel a quick reboot and try Circle to Search again.
4. Additional Tips
- Clear Cache: If the issue persists, try clearing the cache for the Circle to Search app. Go to Settings > Apps > See all apps, select Circle to Search, and tap on Storage & cache > Clear cache.
- Report Issues: If none of these tips work, consider reporting the issue to Google. This helps them identify and fix recurring problems. You can report issues through the Pixel phone settings or Google Support channels.
With Circle to Search at your fingertips, searching for information on your Pixel 8 or 8 Pro becomes seamless and intuitive. So, start circling content and experience the power of Google AI directly on your screen!
Remember: Circle to Search is still under development, and its capabilities are constantly evolving. But with continued use and these troubleshooting tips, you’ll master this powerful tool and unlock its full potential for a seamless search experience on your Pixel 8 or 8 Pro.