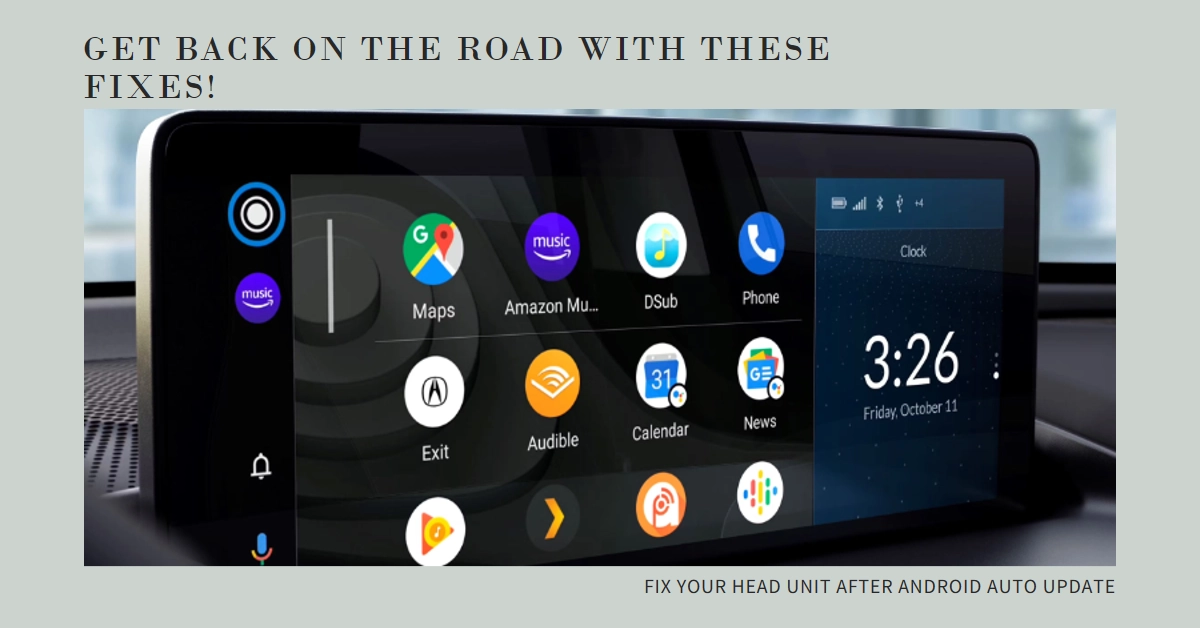The convenience and entertainment of Android Auto have become a staple for many drivers. But recently, some users have encountered a frustrating problem: head unit reboots after installing the latest Android Auto update. This unexpected glitch can disrupt your driving experience and leave you wondering how to get back on track. Thankfully, there are a number of tweaks that you can try to fix the problem on your end.
This guide delves into the causes of this reboot issue and offers practical solutions to get your Android Auto humming smoothly once again.
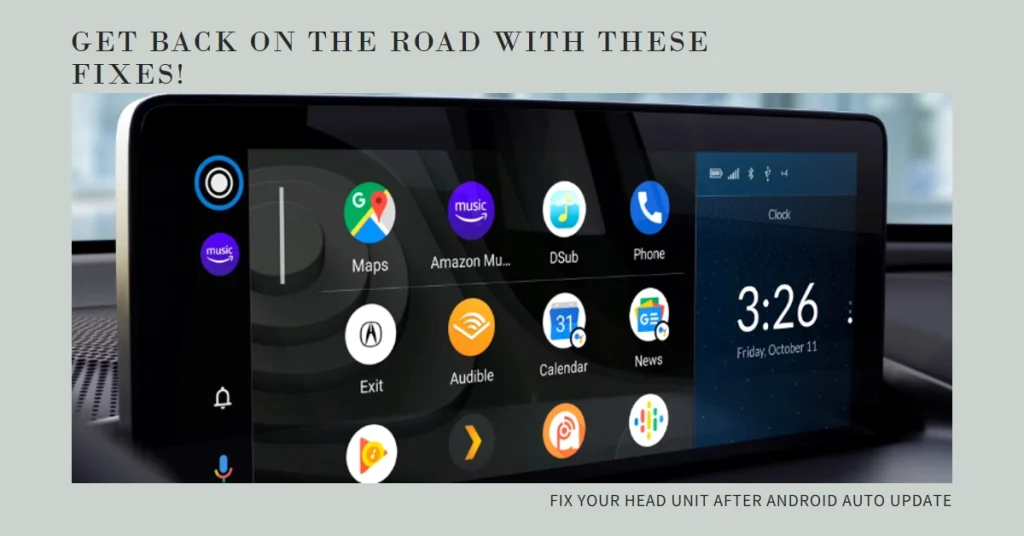
Possible Culprits and Common Symptoms
Before diving into fixes, let’s identify the potential culprits behind this reboot frenzy. Compatibility conflicts with specific head unit models and outdated Android Auto or phone software can be major players. Additionally, faulty USB cables, outdated apps on your phone, and even Android Auto beta versions might be contributing factors.
The telltale signs of this issue are quite straightforward. Your head unit might abruptly reboot while using Android Auto, potentially mid-navigation or music playback. In some cases, the reboot loop might even prevent Android Auto from launching altogether.
Now, let’s tackle these gremlins and get your tunes flowing again!
So Is It Update or Compatibility Conflict?
Before diving into fixes, let’s pinpoint the source of the head unit reboot. Consider these:
- Recent Android Auto Update: Did you update the app around the time the reboots started? If so, there’s a good chance the update might be buggy.
- Phone and Head Unit Compatibility: While updates can introduce glitches, mismatched software versions between your phone and head unit can also cause instability.
So, how do we fix it?
Don’t worry, we’ve compiled a range of solutions, from the simplest to the more advanced, to help you get your head unit back in shape. Let’s dive in!
1st solution: Soft Reset Power Play
Sometimes, a simple restart can work wonders. Try these in order:
- Head Unit Reboot: Most head units have a dedicated reset button or procedure. Consult your car’s manual for specific instructions.
- Phone Reboot: A standard phone restart can clear temporary glitches. Press and hold the power button until the restart options appear.
- Android Auto App Force Quit: If Android Auto is still running, force quit the app on your phone. The process varies by phone model, but generally involves navigating to Settings > Apps & notifications > See all apps, finding Android Auto, and tapping Force stop.
2nd solution: Checking Versions and Patching Up
Next, let’s ensure everyone’s on the same page, software-wise:
- Android Auto Updates: Open the Google Play Store and check for available Android Auto updates. Install any pending updates to ensure you’re on the latest version.
- Phone System Updates: Head to your phone’s settings and check for system updates. Download and install any available updates to ensure software compatibility with Android Auto.
- Head Unit Updates: Some head units receive software updates. Consult your car’s manual or manufacturer’s website to see if an update is available.
3rd solution: Clearing the Cache
Sometimes, cached data in the Android Auto app can cause issues. Clearing the cache might do the trick:
- Open your phone’s Settings app.
- Navigate to Apps & notifications > See all apps.
- Find and tap Android Auto.
- Tap Storage & cache.
- Tap Clear cache.
4th solution: Unplug and Reconnect
Sometimes, a simple physical disconnect and reconnect can refresh the connection between your phone and head unit:
- Safely disconnect your phone from the head unit via USB.
- Wait for a few seconds.
- Reconnect your phone to the head unit via USB.
5th solution: Resetting App Preferences and Reporting Issues
If the above doesn’t work, try these:
- Reset Android Auto App Preferences: This resets app settings to defaults. Open Settings > Apps & notifications > See all apps > Android Auto > Reset app preferences.
- Report the Issue: Help Google address the problem by reporting it directly. Open the Android Auto app, tap the three dots menu, and select Help & feedback > Send feedback. Clearly describe the issue and mention the recent update.
Bonus Tip: Check Online Forums and Support
Remember, you’re not alone! Online forums dedicated to your specific car model or head unit brand can offer valuable insights and community-driven solutions. Don’t hesitate to reach out and share your experience!
Final Notes
While a buggy update can throw a wrench in your digital drive, remember, there’s usually a fix. By systematically troubleshooting and updating software, you’ll be back to enjoying the seamless convenience of Android Auto in no time.
Note: This article provides a general guide. Specific procedures and options might differ depending on your phone and head unit models. Always consult your device manuals for detailed instructions.