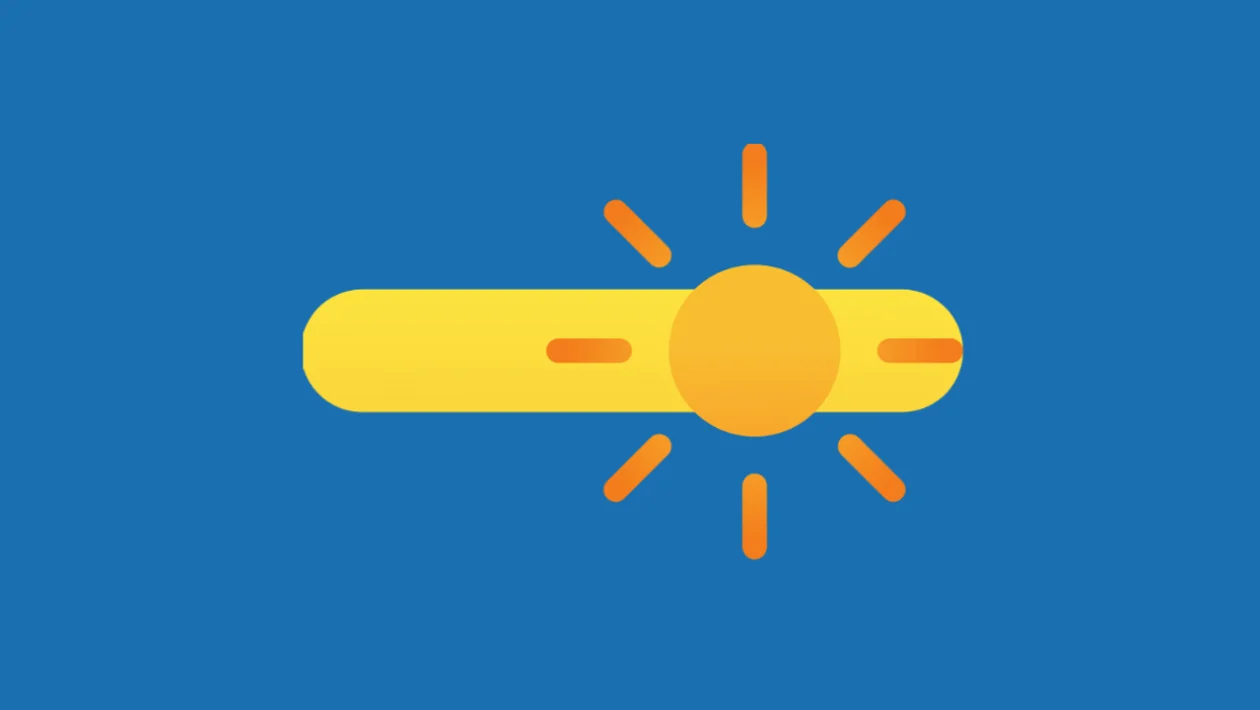The Samsung Galaxy S25 series offers various options for customizing your screen’s brightness and display settings. This guide will explain how to adjust screen brightness, enable or disable adaptive brightness, change the screen mode, and fine-tune white balance.
Adjusting Screen Brightness
- Using the Settings app:
- Tap the home button to return to the home screen.
- Swipe down from the top and tap the settings icon (gear icon).
- Tap “Display.”
- Drag the brightness bar left to decrease brightness or right to increase it.
- Using the Quick Settings panel:
- Swipe down from the top of the screen to open the Quick Settings panel.
- Drag the brightness bar left or right to adjust the brightness.
- For more options, tap the three dots button in the brightness bar. This allows you to:
- Enable or disable adaptive brightness.
- Enable or disable extra brightness (if available).
- Enable or disable adaptive color tone.
- Tap “Done” to save changes.
Adaptive Brightness
Adaptive brightness automatically adjusts screen brightness based on ambient lighting conditions.
- To turn adaptive brightness on or off using the Settings app:
- In the “Display” settings, tap “Adaptive brightness.”
- Toggle the switch to turn it on or off.
- To turn adaptive brightness on or off using the Quick Settings panel:
- Open the Quick Settings panel and tap the three dots button in the brightness bar.
- Toggle “Adaptive brightness” on or off.
- Tap “Done.”
Screen Mode
Screen mode allows you to choose between “Vivid” and “Natural” color displays.
- In the “Display” settings, tap “Screen mode.”
- Choose “Vivid” for a more vibrant display or “Natural” for a more subdued color palette.
- If you select “Vivid,” you can further adjust the white balance by dragging the slider.
White Balance
White balance allows you to fine-tune the screen’s colors to appear cooler or warmer.
- In the “Screen mode” settings (with “Vivid” selected), tap “Advanced settings.”
- Adjust the RGB (red, green, blue) sliders to change the white balance.
- Adjust the “Vividness” slider to control the color intensity.
- Tap the back key or home button to return to the home screen.
By following these instructions, you can optimize the screen brightness and display settings on your Samsung Galaxy S25 series to perfectly match your viewing preferences and environment.