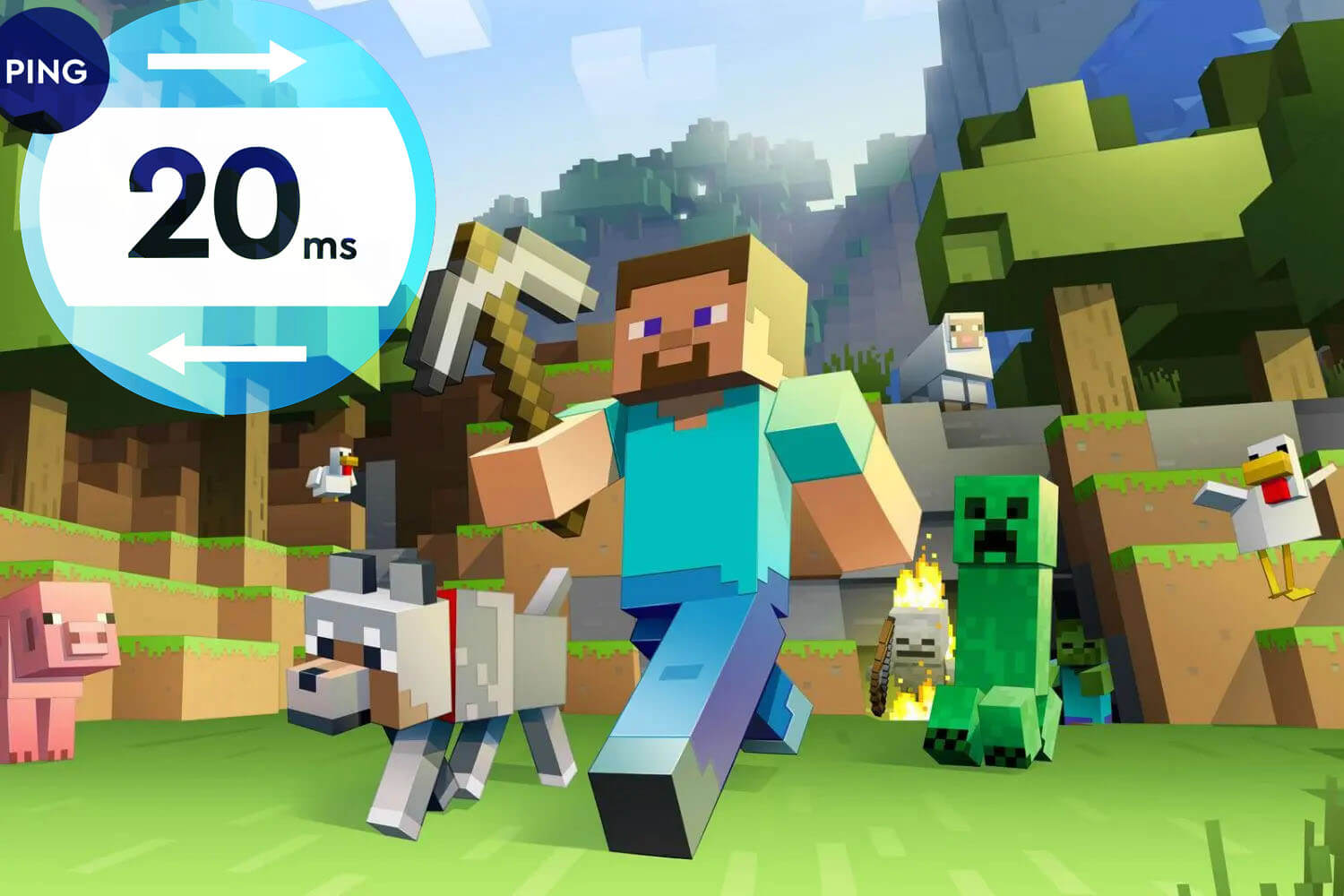Minecraft, the beloved sandbox game, offers a world of creativity and exploration. But nothing disrupts the immersive experience quite like lag and latency issues. The frustration that comes with delayed actions, stuttering movement, and unresponsive gameplay can put a damper on your adventures. If you’re grappling with lag and latency in Minecraft, rest assured that you’re not alone. Many players encounter these issues, and understanding their root causes is the first step towards finding effective solutions.
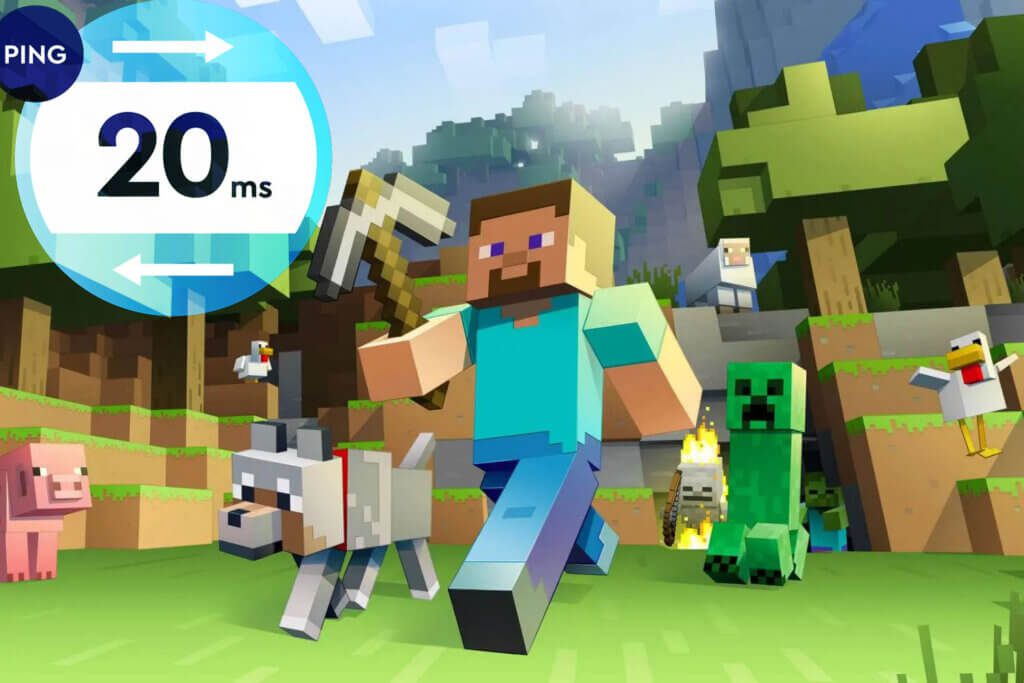
In this guide, we’ll delve into the common causes behind lag and latency in Minecraft and provide you with actionable steps to diagnose and address these issues.
Understanding the Problem
Lag and latency issues in Minecraft can be a source of immense frustration. Whether you’re building intricate structures, exploring vast landscapes, or engaging in multiplayer battles, smooth gameplay is crucial. The feeling of helplessly watching your character freeze, your actions delay, or your world stutter can be incredibly discouraging.
Countless players face similar challenges, and there are steps you can take to diagnose and alleviate the issues that are hindering your Minecraft experience.
Unraveling the Common Causes
Before delving into the solutions, it’s essential to comprehend the factors contributing to lag and latency in Minecraft. Several elements can lead to these performance problems, affecting both single-player and multiplayer experiences.
Here are the most prevalent causes:
- Insufficient Hardware Resources: Your computer’s hardware might not meet the game’s requirements, causing lag due to inadequate processing power, memory, or graphics capabilities.
- Network Issues: Latency is often caused by slow or unstable internet connections, especially in multiplayer modes. High ping can result in delayed interactions between players and the server.
- Software Conflicts: Background applications or software conflicts can consume system resources, leading to lag and performance drops in Minecraft.
- Render Distance and Graphics Settings: High render distances and graphics settings can strain your hardware, causing lag as it struggles to render and display the game world.
- Server Performance: In multiplayer, server performance can significantly impact lag and latency. Overloaded or poorly optimized servers can lead to delays.
- Entity Overload: Excessive mobs, animals, or entities in a specific area can overwhelm your system, causing lag as it struggles to handle the calculations.
- Modifications and Add-ons: Mods and resource packs can impact performance. Poorly optimized or incompatible mods can introduce lag into the game.
Now that we’ve identified the potential causes of lag and latency in Minecraft, let’s move on to the steps you can take to diagnose and resolve these issues.
Diagnosing and Addressing Lag and Latency
1. Check Hardware Requirements
Ensure that your computer meets the minimum hardware requirements for Minecraft. If your system falls short, lag and performance issues are likely to occur.
Here are the minimum system requirements for Minecraft on Windows and Mac:
Windows
- Operating system: Windows 7 or newer
- Processor: Intel Core i3-3220 or AMD Athlon X4 740
- Memory: 4GB RAM
- Graphics: Intel HD 4000 or AMD Radeon HD 6250
- Storage: 1GB available space
Mac
- Operating system: macOS 10.12 Sierra or newer
- Processor: Intel Core i3-3220 or AMD Athlon X4 740
- Memory: 4GB RAM
- Graphics: Intel Iris Graphics 520 or AMD Radeon HD 6250
- Storage: 1GB available space
You can also check the system requirements for specific versions of Minecraft on the Minecraft website.
2. Test Internet Connection
Conduct a speed test to assess the quality of your internet connection. High ping and slow speeds can contribute to latency. Consider using a wired connection for a more stable experience.
3. Close Background Applications
Shut down unnecessary background applications that might be consuming system resources. This can free up your computer’s resources for a smoother Minecraft experience.
4. Adjust Graphics Settings
Lower the render distance and graphics settings within Minecraft to reduce strain on your hardware. Experiment with different settings to find the balance between performance and visuals.
There are a few ways to adjust the graphics settings in Minecraft.
In the Minecraft Launcher
- Open the Minecraft Launcher.
- Click on the Settings tab.
- Under Video Settings, you can adjust the following settings:
- Render Distance: This determines how far you can see in the game.
- Smooth Lighting: This makes the lighting in the game smoother.
- Clouds: This determines whether or not clouds are visible in the game.
- Animations: This determines whether or not certain animations are played in the game.
- Quality: This determines the overall quality of the graphics in the game.
In the Minecraft Game
- Open the Minecraft game.
- Click on the Options button.
- Under Video Settings, you can adjust the following settings:
- Render Distance: This determines how far you can see in the game.
- Smooth Lighting: This makes the lighting in the game smoother.
- Clouds: This determines whether or not clouds are visible in the game.
- Animations: This determines whether or not certain animations are played in the game.
- Performance: This determines the overall performance of the game.
Using a mod
There are also mods that can be used to adjust the graphics settings in Minecraft. Some popular mods include:
- Optifine: This mod is a popular choice for improving the performance and graphics of Minecraft.
- Sodium: This mod is another popular choice for improving the performance of Minecraft.
- Better Vanilla Building: This mod adds a variety of new blocks and features that can be used to improve the look of your Minecraft builds.
When adjusting the graphics settings in Minecraft, it is important to find a balance between performance and quality. If you have a powerful computer, you can set the settings to high to get the best possible graphics. However, if you have a less powerful computer, you may need to lower the settings to improve performance.
It is also important to experiment with different settings to see what works best for you. There is no one-size-fits-all solution, and the best settings will vary depending on your computer and your preferences.
5. Choose a Reliable Server
If you’re playing multiplayer, opt for servers with good performance and low ping. Avoid overcrowded or poorly maintained servers that can contribute to lag.
6. Limit Entity Count
In crowded areas with numerous mobs or entities, try reducing their numbers or spreading them out. This can alleviate strain on your system and mitigate lag.
There are a few ways to limit the entity count in Minecraft.
Use the /gamerule maxEntityCramming command: This command allows you to set a maximum number of entities that can be in a single block. The default value is 24. To use this command, open the chat window and type the following command:
/gamerule maxEntityCramming <value>
Replace <value> with the number of entities you want to allow. For example, to set the maximum number of entities to 10, you would type the following command:
/gamerule maxEntityCramming 10
Use a mod: There are also mods that can be used to limit the entity count in Minecraft. One popular mod is Entity Cramming Control. This mod allows you to set a maximum number of entities for each type of entity. You can also use this mod to prevent certain entities from spawning.
Use a server setting: If you are playing on a server, you can also use a server setting to limit the entity count. The server setting is called maxEntityCramming. The default value is 24. To change the server setting, you need to have access to the server’s configuration file.
Here are some of the benefits of limiting the entity count in Minecraft:
- Improve performance: Limiting the entity count can improve the performance of Minecraft by reducing the number of entities that need to be processed.
- Prevent lag: Limiting the entity count can help to prevent lag, which is a slowdown in the game’s performance.
- Avoid entity cramming: Entity cramming is a condition that occurs when too many entities are in a single block. This can cause the game to crash.
If you are experiencing lag or other performance issues in Minecraft, you may want to try limiting the entity count. You can also use a mod or server setting to limit the entity count if you want more control over how many entities are allowed in the game.
7. Review Mods and Resource Packs
Evaluate the mods and resource packs you’re using. Remove any that are poorly optimized or causing compatibility issues. Opt for those that enhance performance rather than hinder it.
There are a few things to keep in mind when reviewing mods and resource packs in Minecraft:
- Read the description: The description of a mod or resource pack will tell you what it does and what it requires. Make sure to read it carefully before you download it.
- Check the reviews: The reviews of a mod or resource pack can give you an idea of what other people think of it. Read the reviews carefully and pay attention to the positive and negative feedback.
- Try it out: If you are still not sure about a mod or resource pack, try it out in a creative world first. This will allow you to test it out without affecting your survival world.
Here are some popular websites where you can find mods and resource packs for Minecraft:
- Minecraft Forums: The Minecraft Forums is a popular community for Minecraft players. You can find a variety of mods and resource packs on the forums, including some that are not available on other websites.
- CurseForge: CurseForge is another popular website for mods and resource packs. It has a large selection of mods and resource packs, and it is easy to find mods and resource packs that are compatible with your version of Minecraft.
- Planet Minecraft: Planet Minecraft is a website that specializes in Minecraft mods and resource packs. It has a large selection of mods and resource packs, and it also has a community where you can ask questions and get help from other Minecraft players.
When downloading mods and resource packs, it is important to be careful. There are some mods and resource packs that can be harmful to your computer. Make sure to only download mods and resource packs from trusted sources.
8. Regularly Update Drivers
Keep your graphics card drivers, network drivers, and system software up-to-date. Outdated drivers can contribute to lag and latency problems.
Here are the steps on how to update drivers on Windows and Mac:
Windows
- Open Device Manager.
- Expand the category of the device whose driver you want to update.
- Right-click on the device and select Update driver.
- In the Update Drivers window, select Search automatically for updated driver software.
- Windows will search for the latest driver for the device and install it.
If Windows does not find a newer driver, you can try downloading the driver from the manufacturer’s website.
Mac
- Open System Preferences.
- Click on Software Update.
- If there are any updates available, they will be listed under Available Updates.
- Click on Update Now to install the updates.
You can also manually check for driver updates on Mac by going to the manufacturer’s website and downloading the latest drivers for your device.
Final Input
Performing the outlined steps can help you diagnose and address lag and latency issues in Minecraft, improving your gameplay experience and allowing you to fully immerse yourself in the virtual world.
Note that troubleshooting performance problems may require patience and experimentation, but with the right adjustments, you can enjoy Minecraft without the frustration of lag and latency.
FAQs about Lag and Latency in Minecraft
-
What is lag and latency in Minecraft?
Lag refers to the delay or slowness in gameplay that can lead to unresponsive controls, stuttering movement, or delayed actions. Latency, often measured in milliseconds, is the time it takes for data to travel between your device and the game server. High latency can result in delayed interactions and poor synchronization between players and the server.
-
Why am I experiencing lag and latency in Minecraft?
Lag and latency issues in Minecraft can occur due to various factors:
Insufficient Hardware: Inadequate hardware resources, such as processing power and memory, can lead to lag.
Network Problems: Slow or unstable internet connections can result in high latency and delayed gameplay.
Software Conflicts: Background applications consuming system resources or conflicts with other software can contribute to lag.
High Graphics Settings: High render distances and graphics settings can strain your hardware, causing lag.
Server Performance: In multiplayer, server overload or poor optimization can lead to latency issues.
Entity Overload: Excessive mobs or entities in an area can overwhelm your system and cause lag.
Mods and Resource Packs: Poorly optimized or incompatible mods and resource packs can introduce lag. -
How can I reduce lag and latency in Minecraft?
To mitigate lag and latency issues in Minecraft, consider these steps:
Check Hardware: Ensure your computer meets the game’s minimum requirements.
Test Internet: Conduct speed tests to assess your internet connection’s quality.
Close Background Apps: Shut down unnecessary applications to free up system resources.
Adjust Graphics Settings: Lower render distances and graphics settings to ease strain on your hardware.
Choose Reliable Servers: Opt for well-performing servers with low ping in multiplayer.
Limit Entities: Reduce the number of mobs or entities in crowded areas.
Review Mods and Packs: Evaluate and remove poorly optimized mods or resource packs.
Update Drivers: Keep graphics card and network drivers up-to-date.