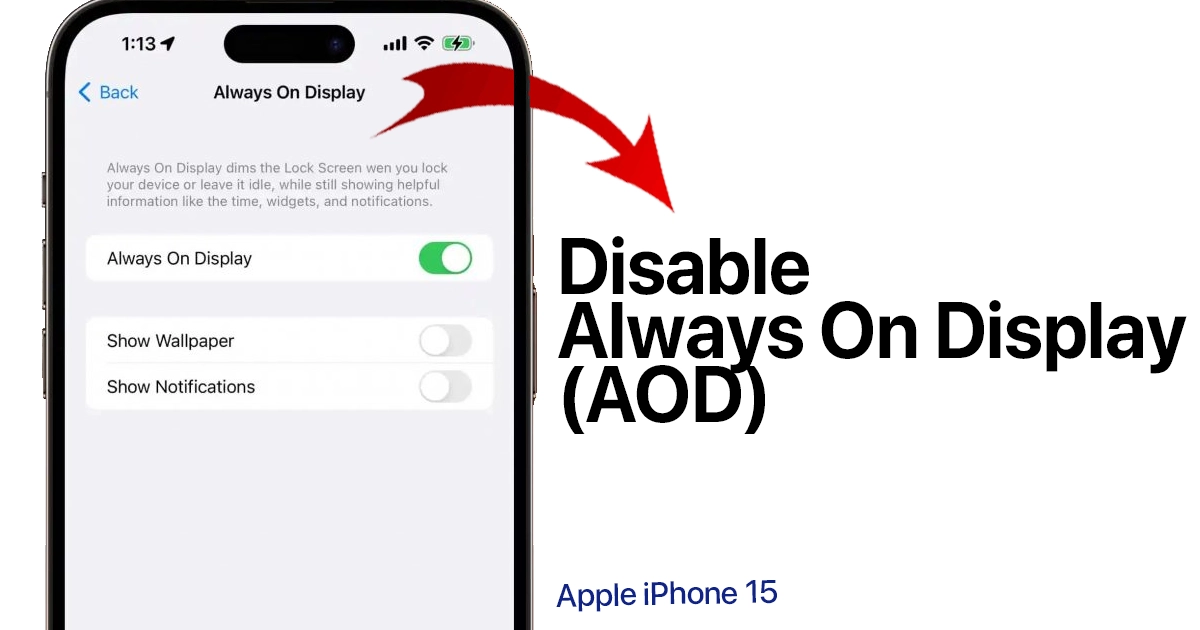The Always On Display is a handy feature that keeps your iPhone 15’s lock screen visible at all times. However, some find the always-on screen distracting or want to extend battery life. Fortunately, it’s easy to disable the Always On Display on your iPhone 15 if desired. This post will walk through how to turn off the AOD and customize your lock screen settings.
Having your lock screen persistently illuminated can be useful for quickly glancing at the time and notifications. But Always On Display does consume battery power to keep the screen active. If you find the AOD too bright or distracting – especially at night, then you may want to disable it. Don’t worry, it can be turned off right from your iPhone settings.
I’m not interested in having the Always On Display feature enabled on my iPhone 15. I find it to be a battery drain, and I don’t really need to see the time or notifications all the time. I’m happy to just wake my phone up when I need to see something.
– iPhone 15 user
Common Reasons to Disable
Let’s look at a few common reasons people choose to disable Always On Display.
- To extend iPhone battery life
- Distracting or too bright at night
- Displaying too much private information
- Prefer tapping screen to wake instead
- Find scheduled AOD hours restrictive
- Don’t use AOD notifications often
- Overall cleaner look with display fully off
Turn Off Always On Display (Completely)
If you want to fully disable Always On Display, turning it off is simple. All you have to do is configure your iPhone’s display settings to remove AOD completely.
To disable AOD on your iPhone 15, simply follow these steps:
- Open the Settings app and then tap Display & Brightness.
- Tap Always On Display then toggle switch OFF to completely disable.
By then you can wake your iPhone’s display normally by pressing the Side button.
Tweaking AOD Settings
Before disabling AOD completely, consider customizing it first. You can schedule AOD to only be on during certain hours or set conditions like being on charger. Tweaking notifications and brightness may also help the always-on display feel less intrusive.
If totally disabling AOD is not an option, then you can keep the featured enabled with necessary settings adjustments as follows.
a. Adjust AOD Notification Settings
You can choose which notifications appear on your iPhone 15’s Always On Display. Limiting notifications can make AOD feel less busy.
To adjust Always On Display (AOD) notifications on your iPhone 15, follow these steps:
- Go to Settings > Display & Brightness > Always On Display.
- Toggle on Show glanceable notifications.
- Select the notifications you want to show on AOD.
You can also adjust the brightness of AOD notifications in this menu.
Additional tips for adjusting AOD notifications:
- Only show notifications from important apps. This will help to reduce clutter and make it easier to see the notifications that are most important to you.
- Hide sensitive notifications. If you don’t want everyone to see your notifications, you can hide them from AOD. To do this, go to Settings > Notifications > Show on Lock Screen and toggle off the apps that you want to hide.
- Use a dark wallpaper. A dark wallpaper will help to make the notifications easier to read on AOD.
Here are some things to keep in mind:
- Only notifications that are set to Allow in the Notifications settings will be shown on AOD.
- The brightness of AOD notifications will be the same as the brightness of your Lock Screen.
- If you disable AOD, notifications will not be shown on the Lock Screen.
b. Reduce Always On Display Brightness
If you find AOD too bright at night but still want it enabled, you can lower the brightness for a more subtle look.
To reduce Always On Display (AOD) brightness on your iPhone 15, follow these steps:
- Go to Settings > Display & Brightness > Always On Display.
- Drag the Brightness slider to the left to reduce the brightness.
You can also adjust the brightness of AOD notifications in this menu.
Here are some things to keep in mind:
- The brightness of AOD notifications will be the same as the brightness of your Lock Screen.
- If you disable AOD, notifications will not be shown on the Lock Screen.
c. Schedule Always On Display
Rather than having AOD on 24/7, you can limit it to certain hours or situations like charging.
To schedule AOD on your iPhone 15, you can use Focus Filters. Here’s how:
- Open the Settings app on your iPhone.
- Choose Focus > pick an existing Focus or create a new one.
- Swipe down and under Focus Filters tap Add Filter.
- At the bottom choose the new “Always On Display.”
- The default will be to turn it on, tap Add in the top right corner.
- To automate this, make sure you have either Smart Activation on or a schedule set for the Focus you’ve added always-on to (just above Focus Filters).
- You can also tie the always-on on/off filter to different Lock Screens by linking them with a Focus mode (long-press on your Lock Screen > tap Focus).
- Jump into another Focus mode and set always-on to off to automate the feature
With a few adjustments in Settings, you can customize or fully disable Always On Display on your iPhone 15. You can either take some time to tweak AOD to your liking or turn it off entirely if it doesn’t meet your needs.
FAQs about iPhone 15 Always On Display
-
What are the benefits of the Always On Display on the iPhone 15?
The Always On Display keeps the iPhone 15’s lock screen subtly lit at all times so you can quickly glance at the time, widgets, and notifications. It aims to provide convenience and visibility without having to actively wake your phone. Keeping some info available at a glance can be helpful for many users.
-
Why might I want to turn off Always On Display on my iPhone 15?
Some reasons you may want to disable Always On Display on the iPhone 15 include saving battery life, eliminating distractions or brightness at night, removing visibility of private info on your lock screen, disliking the restricted customization, not finding it useful for your notification needs, or simply preferring a cleaner look with the display fully off.
-
How do I customize or disable Always On Display on my iPhone 15?
You can customize Always On Display by adjusting notifications shown, lowering brightness, and scheduling AOD for certain times or conditions only. To fully disable, go to Settings > Display & Brightness > Always On Display and toggle the switch off. This removes AOD completely so you’ll need to press the side button to wake your iPhone 15 screen instead.