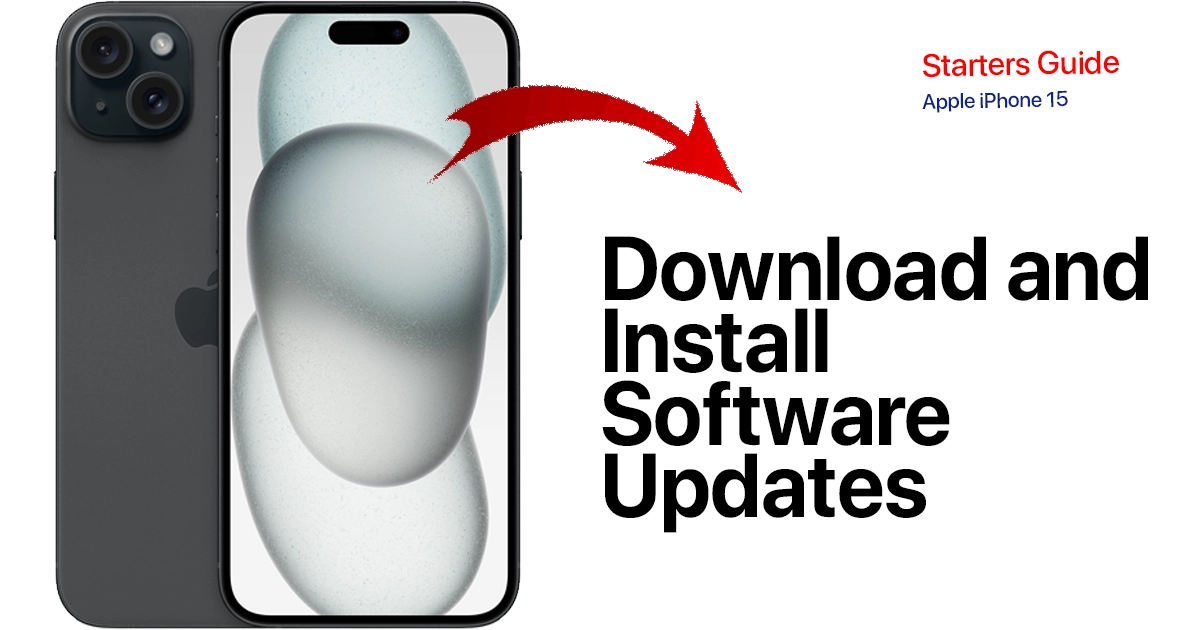Keeping your iPhone 15’s software up to date is important. This guide covers how to check for and install iOS updates to get the latest features and security patches.
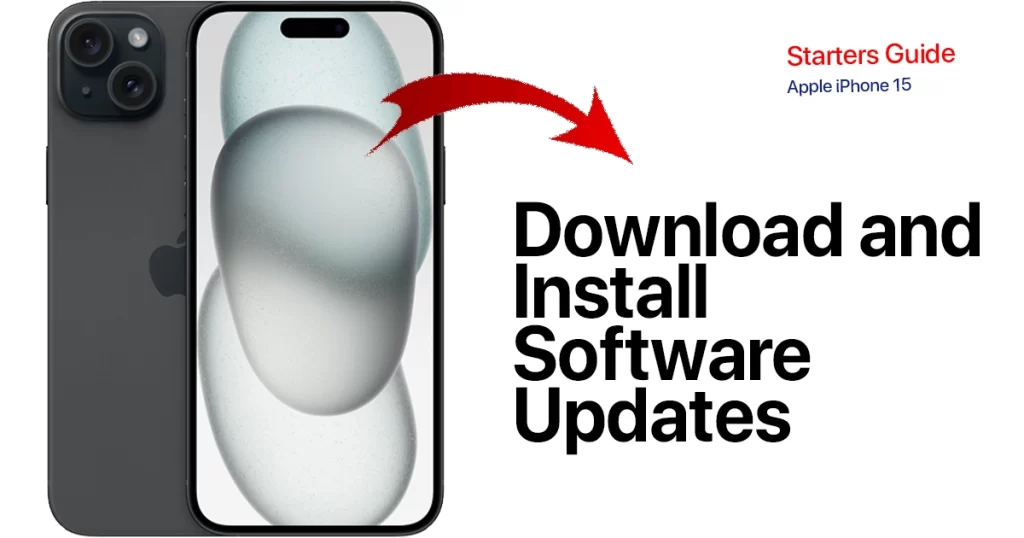
As amazing as the iPhone 15 is right out of the box, Apple is always making the experience even better and more secure through software updates. New iOS versions with exciting new capabilities are released regularly. Installing these updates is essential to get the most out of your iPhone.
However, the update process can sometimes be confusing for users. You want to ensure your data is backed up and install the update smoothly without issues. This article explains step-by-step how to successfully download and install software updates on your iPhone 15.
Why Software Updates Matter
Here are some key reasons why updating to the latest iOS version is important:
- New features and improvements to Apple apps
- Security patches for vulnerabilities
- Bug fixes and performance enhancements
- Support for new emojis and languages
- Often improves battery life over time
Keeping iOS updated provides you with the best and most secure iPhone experience.
Update Preparation
Before installing an iOS update, it’s smart to take a few preparatory steps:
- Connect your iPhone to power and Wi-Fi
- Back up your iPhone data to iCloud or iTunes
- Close any open apps to aid the installation process
- Read update release notes for any relevant warnings
This helps ensure a smooth update.
How to Check for and Download iOS Updates on iPhone 15
It’s easy to check for the latest iOS updates on your iPhone 15. For as long as your device is connected to the internet, it should be all set.
For starters, simply follow these steps to check for software updates on your iPhone 15:
Step 1: First, open the Settings app and then tap General.
Step 2: Tap Software Update in the General menu then wait for your phone to check for available updates.
Step 3: If an update is available, you’ll see the Install Now option. Just tap on it then follow the rest of the onscreen instructions to update your iPhone.
You can also install updates through iTunes on your computer.
The entire process usually completes within 30 minutes. Your iPhone may seem slow while updating. Your iPhone will reboot to complete the update. Avoid using your device while updating to avoid interrupting the process.
Installation Tips and Warnings
Keep these tips in mind when installing an iOS update:
- Remain patient and do not power off your iPhone during the update
- If issues arise, resolve them before trying to update again
- Back up your iPhone again after the update as a precaution
- Update apps to versions compatible with the new iOS
Following these best practices prevents potential updating issues on your iPhone 15.
Troubleshooting Update Problems
“I waited months for iOS 15 only to have it totally brick my iPhone 11. It got stuck halfway through installing, overheated, and never recovered. I lost all my data because I forgot to back up beforehand. Now I have to go to the Genius Bar and get my phone replaced just to install the new update. Apple really needs to get it together with these buggy iOS updates!”
-random iPhone 15 user
This serves as a cautionary tale about properly preparing for and installing major iOS updates. Take your time and follow best practices.
If by any chance, you encounter problems installing an iOS update, performing the following tweaks can help:
- Hard reset your iPhone and try updating again
- Update through iTunes on a computer instead
- Free up storage space and disable VPNs/antispyware apps
- As a last resort, erase all content and settings to start fresh
Contact Apple Support if major update issues persist.
Keep Your iPhone 15 Up To Date
Installing iOS updates is essential to get the most out of your iPhone 15. While the process can sometimes hit snags, following the steps in this guide will ensure successful updates that keep your iPhone running its best. Be proactive about maintaining the latest software to maximize performance, features, and security.