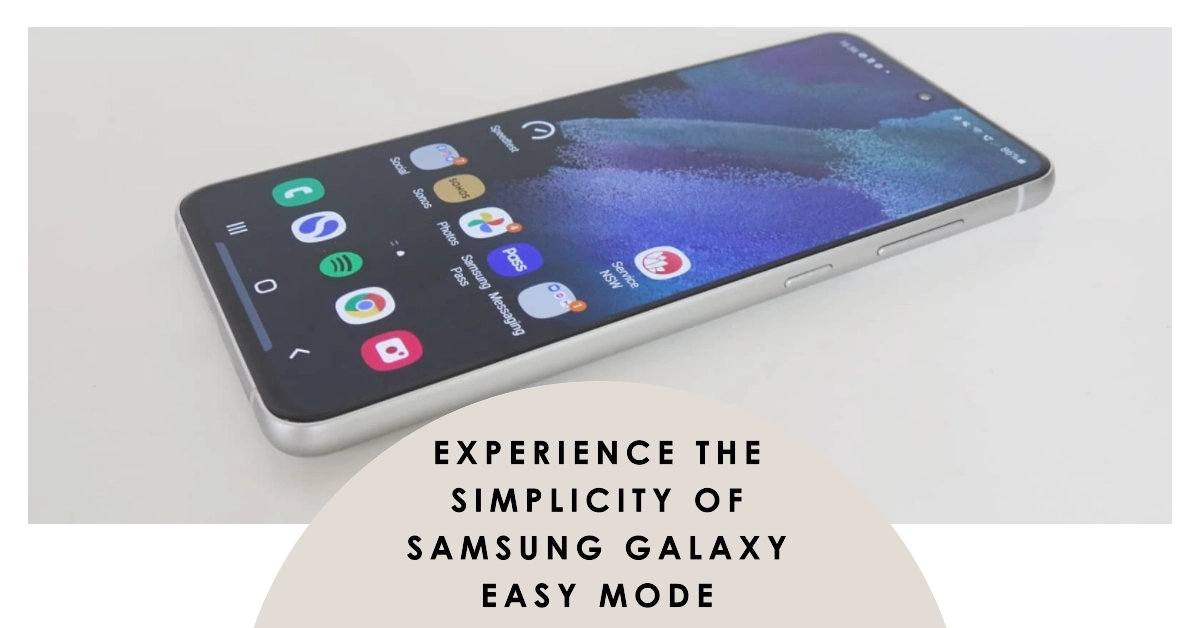In the world of smartphones, Samsung Galaxy devices have consistently stood out for their user-friendly features and intuitive interface. Among these features is Easy Mode, a simplified interface designed to make navigating your phone easier, especially for those who may find the standard interface overwhelming or difficult to use.
This mode streamlines the home screen layout, enlarges app icons and text, and enhances contrast for better readability.
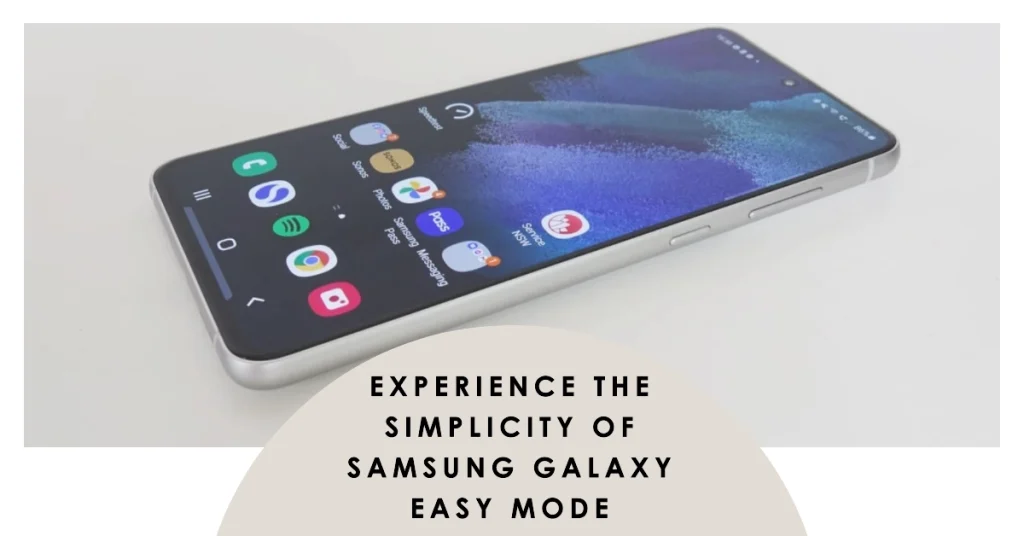
Understanding Easy Mode and Its Benefits
Easy Mode is a valuable feature for a wide range of users, including older adults, individuals with visual impairments, and those who simply prefer a less cluttered and more straightforward phone experience. By simplifying the interface, Easy Mode reduces the cognitive load required to operate the phone, making it more accessible and enjoyable for all users.
Enabling Easy Mode on Your Samsung Galaxy Device
Activating Easy Mode on your Samsung Galaxy device is a straightforward process. Here’s a step-by-step guide:
- Navigate to Settings: On your Samsung Galaxy device, locate and tap on the “Settings” app icon.
- Access Display Options: Within the Settings menu, scroll down and tap on the “Display” option.
- Enable Easy Mode: Under the “Home Screen” section, locate and toggle the switch next to “Easy Mode” to the “On” position.
Exploring the Features of Easy Mode
Upon enabling Easy Mode, you’ll notice several changes to your phone’s interface:
- Simplified Home Screen Layout: The home screen icons are enlarged and arranged in a more organized grid, making them easier to identify and tap on.
- Enlarged App Icons and Text: The icons for apps and the text displayed on your phone are enlarged, improving readability and reducing eye strain.
- Enhanced Contrast: The overall contrast of the interface is increased, making it easier to distinguish between elements on the screen.
Customizing Easy Mode Settings
Easy Mode offers additional customization options to further personalize your experience:
- Adjust Icon Size: You can adjust the size of home screen icons to your liking by sliding the “Icon size” slider within the Easy Mode settings.
- Enable High Contrast: To enhance contrast further, toggle the switch next to “High contrast” within the Easy Mode settings.
- Customize Home Screen Layout: You can choose between a grid layout or a list layout for your home screen icons by selecting the desired option under “Home screen layout.”
Additional Tips for Enhanced Usability
Apart from Easy Mode, consider these additional tips for enhancing the usability of your Samsung Galaxy device:
- Increase Text Size: If you find the text on your phone still too small, increase the font size within the “Display” settings.
- Enable Dark Mode: Dark Mode can reduce eye strain and improve readability, especially in low-light conditions. You can enable Dark Mode in the “Display” settings.
- Utilize Voice Commands: Voice assistants like Bixby can perform various tasks hands-free, making your phone more accessible and convenient.
- Explore Accessibility Features: Samsung Galaxy devices offer a range of accessibility features to assist users with visual, auditory, or motor impairments. Explore these features in the “Accessibility” settings.
Final Notes
Samsung Galaxy Easy Mode is a valuable tool that can significantly improve the usability of your smartphone, making it more accessible and enjoyable for users of all ages and abilities.
By simplifying the interface, enlarging app icons and text, and enhancing contrast, Easy Mode reduces the cognitive load required to operate the phone, making it more intuitive and user-friendly.
Whether you’re an older adult, someone with visual impairments, or simply prefer a less cluttered interface, Easy Mode is an excellent way to personalize your Samsung Galaxy device and enhance your overall smartphone experience.