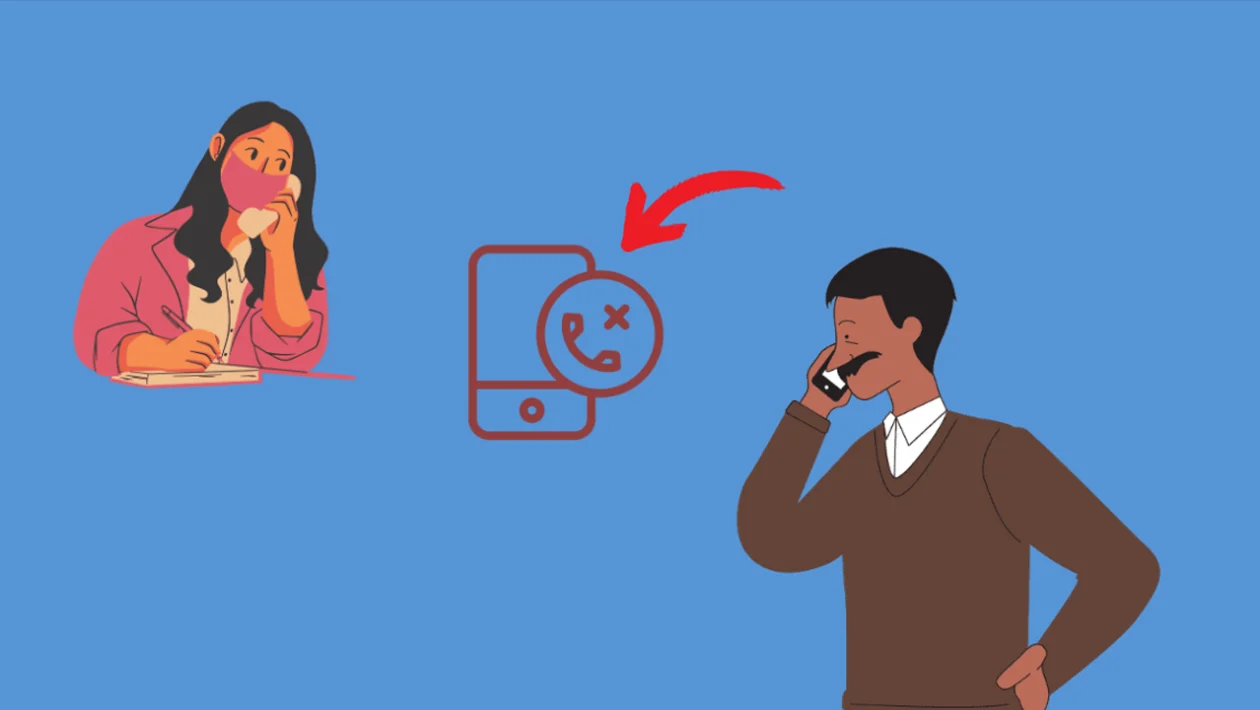Can’t receive calls on your Samsung Galaxy phone? This is a common issue with a variety of causes, from network problems to software glitches. This article will guide you through troubleshooting steps to help you get your phone back to receiving calls.
Common Causes
Here are some of the most common causes of why your Samsung Galaxy phone might not be able to receive calls:
- Network problems: Poor signal strength or network outages can prevent your phone from receiving calls.
- Airplane mode: If Airplane mode is enabled, your phone will block all cellular connections.
- Do Not Disturb mode: If Do Not Disturb mode is on, it silences calls and notifications.
- Software glitches: A software bug or outdated software can sometimes interfere with call functionality.
- SIM card issues: A damaged or improperly inserted SIM card can prevent your phone from connecting to the network.
- Call blocking settings: Accidentally blocking a contact or certain numbers can stop calls from those numbers.
- Phone settings: Certain phone settings, such as call forwarding, can prevent calls from coming through.
- Account or carrier issues: Problems with your account or your carrier can also cause call issues.
- Physical or liquid damage: Damage to your phone can affect its ability to function properly.
- Third-party apps: Recently installed apps can sometimes interfere with call functionality.
Troubleshooting Steps
1. Check Your Network Signal
Ensure you have a strong network signal. If you have poor signal strength or are in an area with no coverage, try moving to a different location with better reception. You can also try toggling Airplane mode on and off to refresh your network connection. If you see a “Not Registered on Network” error, this indicates a problem with your phone’s ability to connect to your carrier’s network. Try restarting your phone or contacting your carrier for assistance.
2. Restart Your Phone
A simple restart can often resolve minor software glitches that may be affecting call functionality. To restart your phone, press and hold the power button, then select the “Restart” option.
3. Check Your SIM Card
Make sure your SIM card is properly inserted into the SIM card tray. If it’s damaged or dirty, try cleaning it or replacing it with a new one. You can also try inserting your SIM card into another phone to see if it works properly.
4. Check Call Blocking Settings
Make sure you haven’t accidentally blocked any numbers. To check this:
- Open the Phone app.
- Tap “More” (three dots in the upper right corner).
- Tap “Settings”.
- Tap “Block numbers”.
- Check the list of blocked numbers and remove any that you want to receive calls from.
5. Check Phone Settings
- Airplane Mode: Make sure airplane mode is turned off. To do this:
- Open the Settings app.
- Tap “Connections.”
- If Airplane mode is on, turn it off.
- Do Not Disturb: Make sure Do Not Disturb mode is disabled. To do this:
- Open the Settings app.
- Tap “Notifications.”
- Tap “Do Not Disturb.”
- Make sure it is turned off.
- Call Forwarding: Make sure call forwarding is not enabled. To do this:
- Open the Phone app.
- Tap “More” (three dots in the upper right corner).
- Tap “Settings”.
- Tap “Call forwarding.”
- Make sure all call forwarding options are disabled.
6. Update Your Phone’s Software
It’s crucial to ensure your phone’s software is up to date, as outdated software can sometimes cause problems with call functionality. To check for software updates:
- Open the Settings app.
- Tap “Software update.”
- Tap “Download and install” to check for updates.
7. Reset Network Settings
Resetting network settings can often resolve network-related issues that may be preventing you from receiving calls. To reset your network settings:
- Open the Settings app.
- Tap “General management.”
- Tap “Reset”.
- Tap “Reset network settings.”
- Tap “Reset settings” to confirm.
8. Inspect for Physical or Liquid Damage
Inspect the Liquid Damage Indicator (LDI) on the battery and in the battery compartment. The LDI should be solid white or white with pink or purple Xs. If the LDI indicates water damage, contact Samsung support or a service center.
9. Check for Third-Party App Interference (Safe Mode)
To determine if a third-party app is causing the issue, boot your phone in Safe Mode. This mode temporarily disables all third-party apps. To enter Safe Mode:
- Press and hold the power button.
- In the power options menu, touch and hold “Power off.”
- When prompted to restart in Safe Mode, tap “Safe mode.”
If the issue is resolved in Safe Mode, a recently installed app is likely the cause. Uninstall recently installed apps one by one to identify the culprit.
10. Contact Your Carrier
If you’ve tried all of the above steps and you’re still unable to receive calls, contact your carrier for assistance. They may be able to identify any network problems or provide further troubleshooting steps.
Conclusion
If you’re experiencing issues with receiving calls on your Samsung Galaxy phone, several troubleshooting steps can help resolve the problem. Begin by checking for simple issues like network signal strength, Airplane mode, Do Not Disturb mode, and call blocking settings. If the problem persists, try restarting your phone, checking your SIM card, updating your software, resetting your network settings, and inspecting for physical or liquid damage. If none of these solutions work, try booting your phone in Safe Mode to check for third-party app interference. If you’re still unable to receive calls, contact your carrier for further assistance or visit the Samsung support website for additional support resources.