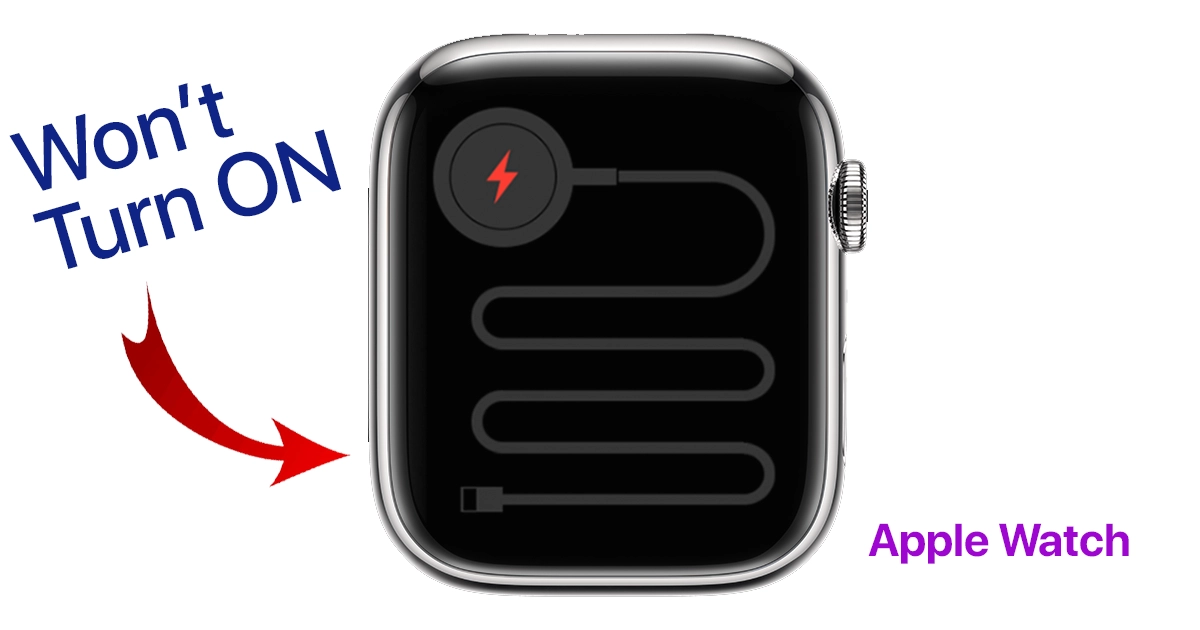Discovering your Apple Watch suddenly failing to power on can certainly be concerning. You likely rely on its convenient access to notifications, apps, and health metrics. When the display stays black and unresponsive no matter what you try, functionality becomes impossible.
The problem on Apple Watch refusing to turn on usually stems from an easily solvable battery issue or software glitch. With a few simple troubleshooting steps, you can often get your Apple Watch powering back on and fully operational again.
This guide will outline the most common reasons an Apple Watch won’t turn on along with practical solutions to test yourself before taking it in for service. Just a small amount of guided trial and error can typically have your watch turning on again promptly.
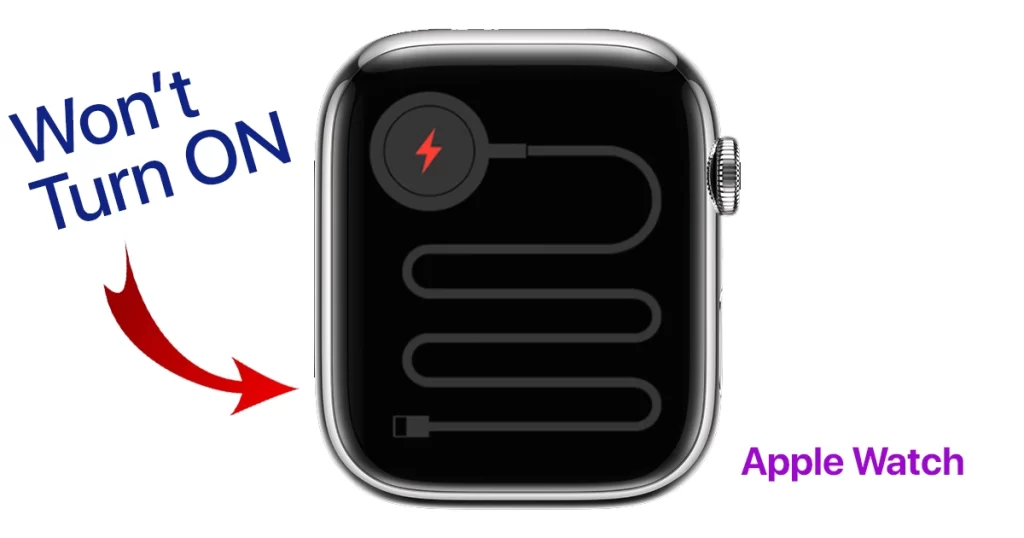
Problem Description:
I am writing to report a problem with my Apple Watch. The watch is not turning on. I have tried charging it for several hours, but it still does not turn on. The watch is a Series 6 that I bought in January 2022. It is up to date with the latest software. I have never had any problems with it before. I am hoping that you can help me fix this problem. I am very disappointed with this experience and I hope that Apple will be able to resolve it quickly.
I am not sure what else to do to fix the problem. I am hoping that you can help me. Thank you for your time and attention to this matter.
Here are some additional details that I can provide:
- I am using the original charging cable and charger that came with the watch.
- I have tried charging the watch in different outlets and with different power adapters.
- I have tried force restarting the watch, but that did not work.
- I have tried unpairing the watch from my iPhone and then pairing it again, but that did not work either.
Common Reasons an Apple Watch Won’t Turn On
Some typical causes for an Apple Watch not powering on include:
- Drained battery – An Apple Watch won’t turn on if the battery is fully depleted. Let it charge for at least an hour.
- Not charging – The charging cable may not be properly connected or the charger itself is defective, preventing power on.
- Glitchy software – Bugs or crashes can interfere with proper startup. Hard resetting typically fixes software issues.
- Screen unresponsive – The display can appear dead while the watch is actually powered on. Try raising wrist, audio cues.
- Loose display connectors – Internal display connectors detached slightly prevent display but not power on.
- Hardware defects – More rarely, defects like bad logic boards prevent power on and require replacement.
Troubleshooting Techniques to Turn On Apple Watch
If you’re experiencing the same problem with your Apple Watch that won’t power on, try these fixes to eliminate the common culprits.
Step 1: Charge Watch for At Least 1 Hour
Connect watch to charger and charge for a minimum of 1 hour before attempting to turn on again, even if no charging progress shows.
It is necessary to charge the Apple Watch if it’s not turning on because the watch needs power to start up. When the watch is turned off, it goes into a very low-power state. This state allows the watch to retain some of its settings and data, but it does not have enough power to turn on the display or any of the other components.
When you connect the watch to the charger, the watch starts to charge. As the battery level increases, the watch will eventually have enough power to turn on. The amount of time it takes for the watch to turn on will depend on how low the battery was when you started charging it.
If the watch still does not turn on after charging for a few hours, there may be a more serious problem with the watch.
Here are some other things you can try if your Apple Watch is not turning on:
- Make sure that you are using the original charging cable and charger that came with the watch.
- Try charging the watch in a different outlet.
- Try force restarting the watch by pressing and holding the side button and the Digital Crown for about 10 seconds.
- Try unpairing the watch from your iPhone and then pairing it again.
Step 2: Inspect and Clean Charging Ports
Make sure there’s no debris in the charger port obstructing proper charging and startup. Clean port gently if dirty.
To clean the ports on your Apple Watch, you can follow these steps:
- Turn off your Apple Watch and remove it from the charger.
- If you have a leather band, remove it from your Apple Watch. 3. Use a non-abrasive, lint-free cloth to wipe the ports clean.
- If necessary, lightly dampen the cloth with fresh water.
- Do not use soaps or other cleaning products.
- Dry the ports with a non-abrasive, lint-free cloth.
Here are some additional tips for cleaning your Apple Watch ports:
- Be careful not to insert anything into the ports, as this could damage them.
- If the ports are still dirty after cleaning, you can try using a toothpick or a cotton swab dipped in rubbing alcohol. However, be sure to dry the ports thoroughly afterwards.
- Avoid getting moisture in any openings, and don’t submerge your Apple Watch in any cleaning agents.
Other things you can do to keep your Apple Watch clean:
- Rinse it under lightly running, warm, fresh water after swimming.
- Dry it thoroughly afterwards with a non-abrasive, lint-free cloth.
- Avoid exposing it to harsh chemicals or solvents.
- Wipe it down with a non-abrasive, lint-free cloth every few days to remove dirt and debris.
Step 3: Try a Different Charger
Test with a certified charger from another Apple Watch model or purchased directly from Apple to isolate issues.
To properly charge your Apple Watch, you can follow these steps:
- Make sure that you are using the original charging cable and charger that came with your watch.
- Place the back of your watch on the charger. The charger’s magnets will align your watch and start the charging process.
- You will see a charging icon on your watch face. The icon will be red when the watch is low on power and will turn green when it is fully charged.
Here are some additional tips for charging your Apple Watch:
- You can charge your watch in a flat position with its band open, or on its side.
- If you are using the Apple Watch Magnetic Charging Dock or MagSafe Duo Charger, you can lay your watch on the dock.
- You can also charge your watch using a power bank.
- Do not use third-party chargers or cables, as these may not be compatible with your watch and could damage it.
- Do not charge your watch in extreme temperatures.
Here are some things to avoid when charging your Apple Watch:
- Do not expose your watch to water or other liquids while it is charging.
- Do not place anything heavy on top of your watch while it is charging.
- Do not charge your watch if the charging port is dirty or obstructed.
These guidelines can help ensure that your Apple Watch charges properly and lasts for many years.
Here are some additional things to know about charging your Apple Watch:
- The charging time will vary depending on the model of your watch and how low the battery is when you start charging it.
- You can use the watch while it is charging, but it will charge more slowly if you are using it.
- If you are not using your watch for a while, it will go into a low-power mode to save battery life.
- You can enable Optimized Battery Charging to help extend the battery life of your watch. This feature will learn your charging habits and charge your watch to 80% overnight and then the remaining 20% just before you wake up.
Step 4: Force Restart Apple Watch
A force restart is a way to restart your Apple Watch if it is unresponsive or frozen. It is different from a regular restart, which you can do by pressing and holding the side button until you see the power off slider.
To force restart your Apple Watch, follow these steps:
- Press and hold the side button and the Digital Crown at the same time.
- Hold them down for at least 10 seconds, until you see the Apple logo.
Your Apple Watch will restart and should be back to normal.
Here are some things to keep in mind when force restarting your Apple Watch:
- You should only force restart your Apple Watch as a last resort. If your watch is simply frozen, you can usually fix it by waiting a few minutes or restarting it normally.
- Force restarting your Apple Watch will not erase any of your data.
- If you have a cellular Apple Watch, you will need to reconnect it to your iPhone after force restarting it.
Step 5: Pair with iPhone for Audio Cues
If display seems unresponsive, try pairing your watch with iPhone audio cues to check if watch is powered on and just the display is malfunctioning.
o pair your Apple Watch with iPhone audio, you need to make sure that both devices are Bluetooth enabled. Then, follow these steps:
- On your Apple Watch, open the Settings app.
- Tap Bluetooth.
- Make sure that Bluetooth is turned on.
- Tap the name of your iPhone under “Devices.”
- On your iPhone, accept the pairing request.
Once your Apple Watch is paired with your iPhone audio, you can start listening to music, podcasts, or other audio content on your watch.
Schedule Genius Bar Appointment
Visit an Apple Store and have a Genius diagnose watch issues in-person. They can identify any defective components preventing proper startup.
Contact Apple Support
For hardware-related startup issues confirmed after troubleshooting, contact Apple Support to arrange next steps for possible repair or replacement options.
With some guided troubleshooting, you should be able to get your Apple Watch powering back on in most instances.
FAQs about Apple Watch that’s Not Turning On
-
What are some common reasons an Apple Watch might fail to power on when pressing the side button?
Typical causes for an Apple Watch not turning on include a drained battery needing recharging, the watch not actually charging due to a loose charging cable connection or defective charger, glitchy software or crashes interfering with proper startup, an unresponsive display even though watch is powered on, loose internal display connectors preventing visible power on, and hardware defects requiring professional service and component replacement.
-
How can I troubleshoot and attempt to fix an Apple Watch that won’t turn on?
Solutions to try include charging the watch for at least an hour in case the battery was completely depleted, carefully inspecting the charging cable connection and cleansing any port debris obstruction, testing with an alternate certified charger for comparison, force resetting by long-pressing the side and digital crown buttons, pairing with your iPhone to check for audio cues indicating power is on, contacting Apple support if hardware related, and visiting an Apple store for Genius Bar troubleshooting assistance.
-
What should I do if my Apple Watch still does not power on after trying to troubleshoot the issue?
If your Apple Watch remains completely unresponsive and powered off despite troubleshooting including charging attempts, different chargers, force resets, audio pairing checks, and cleaning the charging port, then the cause likely requires professional service due to hardware defects. Contact Apple Support and schedule Genius Bar diagnosis, providing any observed indications of life during troubleshooting. Be prepared to discuss Apple’s repair or replacement options for defective component issues.