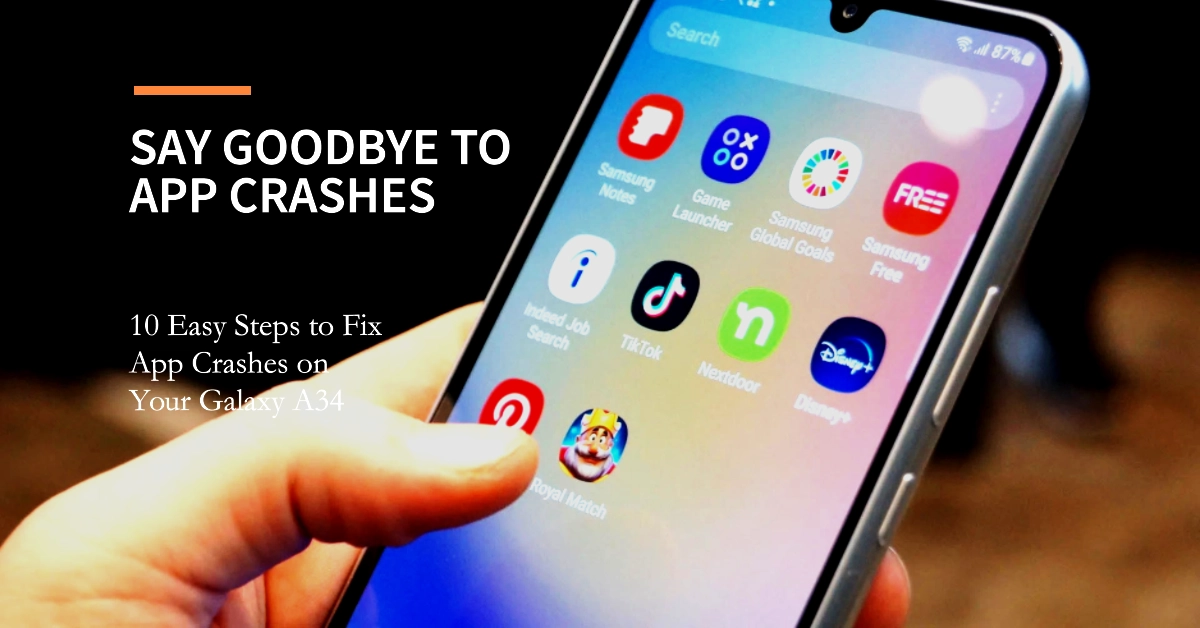If you’re having trouble with your apps crashing on your Galaxy A34, you’re not alone. This is a common issue that can be caused by a variety of factors, including software bugs, corrupted app data, and insufficient storage space. Fortunately, there are a number of things you can do to try to fix the problem.
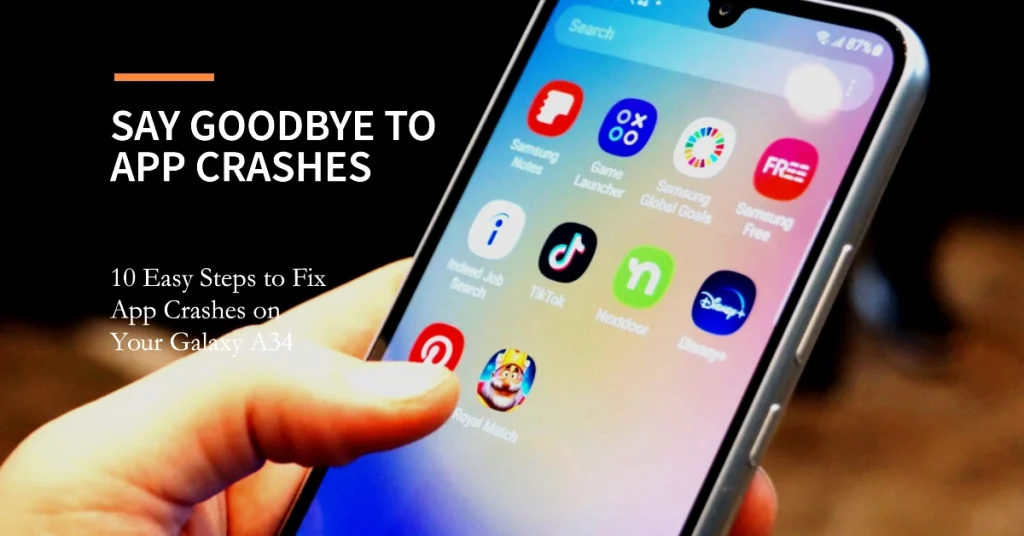
In this article, we’ll walk you through 10 easy steps to fix apps crashing on Galaxy A34. We’ll cover everything from restarting your phone to uninstalling and reinstalling apps. So, if you’re ready to get your apps back up and running, let’s get started!
Why Do Apps Crash on Galaxy A34?
There are a number of reasons why apps might crash on a Galaxy A34, including:
- Software bugs: This is the most common reason for app crashes. Software developers work hard to fix bugs, but it’s impossible to eliminate them all completely.
- Corrupted app data: Sometimes, app data can become corrupted, which can cause the app to crash. This can happen for a variety of reasons, such as a power outage or a software glitch.
- Insufficient storage space: If your phone doesn’t have enough storage space, apps may crash. This is because apps need a certain amount of space to run smoothly.
- Incompatible apps: Sometimes, two apps can be incompatible with each other, which can cause one or both of them to crash.
- Hardware problems: In rare cases, app crashes can be caused by hardware problems with the phone itself.
Fixing Apps Crashing on Samsung Galaxy A34
Below are 10 easy steps that you can try to fix your Galaxy A34 apps that are crashing unexpectedly. Start whenever you’re all set to troubleshoot.
Step 1: Restart your phone
Sometimes, a simple restart can fix all sorts of problems with your phone, including apps crashing.
- To restart your Galaxy A34, press and hold the power button until you see the power menu. Then, tap Restart.
If the above steps are not applicable because your device is stuck or unresponsive, you can do the alternative force restart instead.
To force restart a Galaxy A34, follow these steps:
- Press and hold the Power button and the Volume Down button for about 10 seconds.
- Release the buttons when you see the Samsung logo appear on the screen.
Your Galaxy A34 will restart automatically.
A force restart is a good way to fix minor software glitches and problems. It is also a good way to troubleshoot problems with apps that are frozen or unresponsive.
Step 2: Check for software updates
Outdated software can sometimes cause apps to crash.
- To make sure you’re running the latest version of Android, go to Settings > Software update > Download and install.
Follow the onscreen prompts to finish installing the update. Allow your device to complete the reboot process then see if that fixes the problem.
Step 3: Clear the app cache and data
If an app is crashing repeatedly, try clearing its cache and data. This will delete any temporary files that may be corrupted and causing the problem.
- To clear the app cache and data, go to Settings > Apps > [App name] > Storage > Clear cache and Clear data.
Step 4: Force stop the app
If an app is frozen or won’t close, you can force it to stop.
Force stopping an app on a Galaxy A34 closes the app completely and frees up any resources that it was using. This can be useful if an app is frozen, unresponsive, or causing problems.
To force stop an app on a Galaxy A34, follow these steps:
- Go to Settings.
- Tap Apps.
- Tap the app that you want to force stop.
- Tap Force stop.
- Tap Force stop again to confirm.
When you force stop an app, it will be closed completely. You will need to open the app again to use it.
It is important to note that force stopping an app may cause you to lose unsaved data. Therefore, it is best to only force stop an app if it is absolutely necessary.
Step 5: Uninstall and reinstall the app
If the app is still crashing after performing the above steps, you can try uninstalling and reinstalling it. This will remove any corrupted files and give the app a fresh start.
- To uninstall an app, go to Settings > Apps > [App name] > Uninstall.
- To reinstall the app, go to the Google Play Store and search for the app name.
Repeat the same steps to uninstall and reinstall other errant apps on your device.
Step 6: Check your internet connection
If you’re trying to use an app that requires an internet connection, make sure your connection is stable. If you’re having problems with your internet connection, try restarting your router or modem.
Resetting the network settings on your phone can also be considered among other options when dealing with ongoing network connectivity issues that make your internet-based apps unstable.
To reset network settings on a Galaxy A34, follow these steps:
- Go to Settings.
- Tap General management.
- Tap Reset.
- Tap Reset network settings.
- Tap Reset settings again to confirm.
Resetting network settings will clear all saved Wi-Fi networks, Bluetooth pairings, and mobile network settings. This can be helpful if you are having problems with your phone’s internet connection, Bluetooth, or mobile network.
Step 7: Free up some storage space
If your phone is running low on storage space, it can cause apps to crash. Thus, checking the available storage on your phone is also imperative.
There are two ways to check the available storage on your Galaxy A34:
Method 1:
- Go to Settings.
- Tap Storage.
- You will see a breakdown of how much storage space is being used by your apps, photos, videos, music, and other files.
- To see how much storage space is available, look at the Total storage and Used storage sections. The difference between the two is the amount of available storage space.
Method 2:
- Open the File Manager app.
- Tap Internal storage.
- You will see a list of all the files and folders on your phone’s internal storage.
- To see how much storage space is available, look at the Available space indicator at the top of the screen.
Here are some tips for freeing up storage space on your Galaxy A34:
- Delete unused apps, photos, videos, and music files.
- Move files to an external storage device, such as a microSD card or a cloud storage service.
- Use the Clear cache and Clear data options for apps that you use frequently.
- Enable Smart Storage, which automatically deletes unused files and apps.
If you are still having trouble with storage space, you may need to factory reset your phone. However, be sure to back up your important data before you do so.
Step 8: Boot into Safe Mode
Safe Mode disables all third-party apps, so it can be useful for troubleshooting app crashes.
- To boot into Safe Mode, press and hold the power button until you see the power menu. Then, tap and hold Power off until you see Safe mode. Tap Safe mode to confirm.
Once you’re in Safe Mode, try using the app that’s crashing. If the app doesn’t crash in Safe Mode, then it’s likely that a third-party app is causing the problem. To find the offending app, uninstall your third-party apps one by one until the app stops crashing.
Step 9: Reset app preferences
Resetting app preferences will reset all app permissions and settings to their defaults. This can sometimes fix app crashes.
- To reset app preferences, go to Settings > Apps > [Three dots in the top right corner] > Reset app preferences.
Step 10: Factory reset your phone
If you’ve tried all of the above steps and the app is still crashing, you can try factory resetting your phone. This will erase all of your data and settings, so be sure to back up everything important before you proceed.
- To factory reset your phone, go to Settings > System > Reset options > Erase all data (factory reset) > Reset.
Once the factory reset is complete, you will need to set up your phone from scratch. This includes adding your Google account, downloading your apps, and restoring any data that you backed up before the reset.
Final Thoughts
We hope that one of the given methods is able to help you stabilize apps on your Samsung Galaxy A34. If you’re still having problems, contact Samsung support for further assistance.