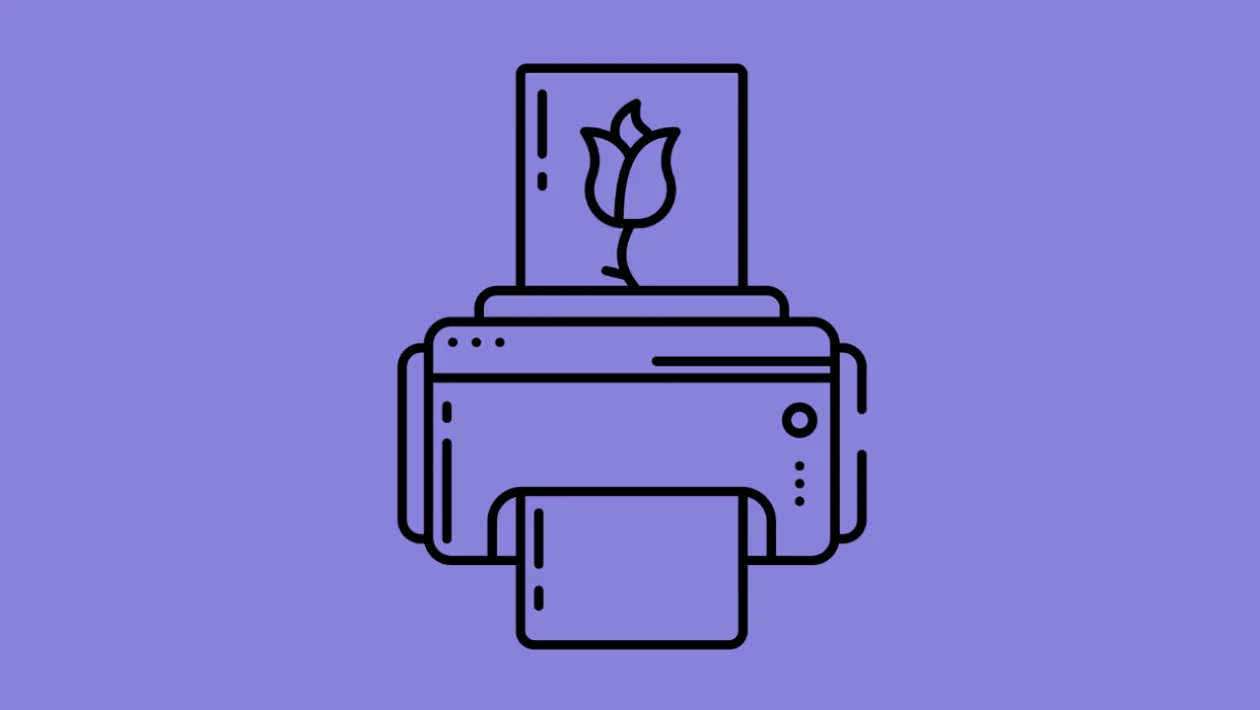Duplex printing, while eco-friendly and efficient, can sometimes present frustrating challenges, from misaligned pages to incorrect order. This guide provides a comprehensive troubleshooting approach to resolve common duplex printing problems.
1. Verify Printer Duplex Settings
Incorrect printer settings are a primary source of duplex printing errors. Ensuring the correct settings are selected can resolve the issue.
- Open the document you wish to print.
- Select File and then Print.
- In the print dialog box, locate the Properties, Preferences, or Settings button (the name may vary).
- Navigate to the Layout, Finishing, or Duplex tab.
- Confirm that the Duplex Printing option is enabled.
- Select the correct duplex printing type (e.g., long-edge binding, short-edge binding).
- Apply the changes and print.
2. Check Paper Orientation and Size
Mismatched paper orientation or size settings can lead to misaligned duplex prints. Ensuring the correct paper settings are used is essential.
- In the print dialog box, verify that the selected paper size and orientation match the paper loaded in the printer.
- Ensure the document’s page setup also reflects the correct paper size and orientation.
- If necessary, adjust the document’s page setup or the printer’s paper settings.
3. Examine Paper Loading
Improperly loaded paper can cause feeding issues and misaligned duplex prints. Correctly loading the paper tray is critical.
- Remove the paper from the printer tray.
- Fan the paper stack to prevent sticking.
- Reload the paper into the tray, ensuring it is aligned with the paper guides.
- Adjust the paper guides to snugly fit the paper stack without being too tight.
4. Update Printer Drivers
Outdated or corrupted printer drivers can cause various printing problems, including duplex issues. Installing the latest drivers can resolve compatibility issues.
- Visit the printer manufacturer’s website.
- Locate the support or downloads section for your printer model.
- Download the latest printer driver for your operating system.
- Uninstall the existing printer driver from your computer.
- Install the newly downloaded driver.
5. Clean the Printer’s Paper Feed Rollers
Dust and debris on the paper feed rollers can cause paper feeding problems and misaligned prints. Cleaning the rollers ensures proper paper feeding.
- Turn off the printer and unplug it from the power source.
- Open the printer’s access panel to locate the paper feed rollers.
- Dampen a lint-free cloth with distilled water.
- Gently wipe the rollers, rotating them to clean the entire surface.
- Allow the rollers to dry completely before closing the access panel and plugging in the printer.
6. Check for Paper Jams
Paper jams can disrupt the duplex printing process, causing misaligned or incomplete prints. Removing any paper jams is essential.
- Carefully open the printer’s access panels to locate any paper jams.
- Gently remove any jammed paper, pulling it in the direction of the paper path.
- Ensure all paper fragments are removed.
- Close the access panels and attempt to print again.
7. Adjust Print Margins
Insufficient print margins can cause text or images to be cut off during duplex printing. Increasing the margins can prevent this.
- In your document, adjust the page margins to provide sufficient space for printing.
- Check the printer’s minimum margin requirements and ensure your document’s margins meet those requirements.
8. Check for Firmware Updates
Printer firmware updates can address bugs and improve performance, potentially resolving duplex printing issues. Updating the firmware can fix underlying software errors.
- Visit the printer manufacturer’s website.
- Locate the support or downloads section for your printer model.
- Download the latest firmware update for your printer.
- Follow the manufacturer’s instructions to install the firmware update.
9. Test with Different Paper
Certain paper types may not be suitable for duplex printing, leading to feeding or alignment issues. Trying different paper can isolate the problem.
- Try using a different type of paper, such as a heavier weight or smoother finish.
- Ensure the paper is compatible with your printer’s duplex printing capabilities.
10. Check for Network Printing Issues
If printing over a network, network connection problems can interrupt the duplex printing process. Ensuring a stable network connection is vital.
- Ensure your printer is connected to the network and online.
- Restart your printer and computer.
- If using a wireless connection, ensure the signal strength is strong.
- Try printing from a different computer or device to isolate the issue.
11. Print a Test Page
Printing a test page allows you to see the printer’s current alignment and printing capabilities. It can help you find out if the issue is with the printer, or the computer.
- Consult your printer’s manual for instructions on how to print a test page.
- Examine the test page for any alignment or print quality issues.
By systematically addressing these potential causes, you should be able to effectively resolve most duplex printing dilemmas. If the problems persist, it may indicate a hardware issue requiring professional repair.