Being unable to power on your Galaxy A34 can be alarming and leave you isolated without your smartphone. A device that won’t turn on at all likely indicates an underlying hardware or software issue needing attention. But don’t panic – there are troubleshooting techniques you can try to successfully get it powered back on.
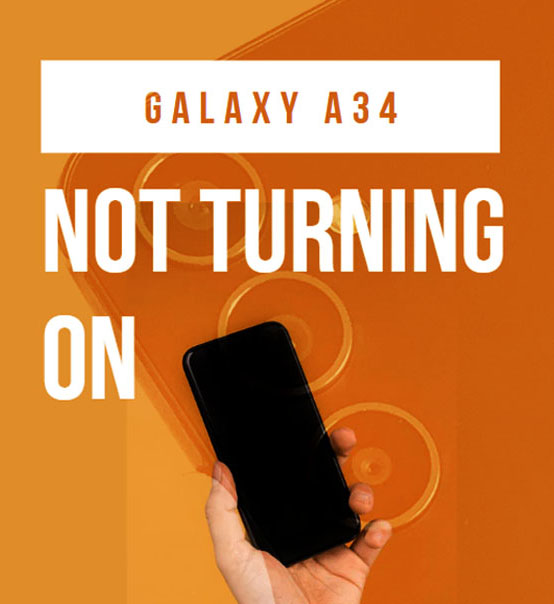
While a Galaxy A34 failing to turn on is frustrating, the cause is likely an easy battery or software fix in most cases. By methodically testing components and potential issues, you can isolate what needs to be done to get it functioning again. Read on to understand common causes and try these solutions.
Common Reasons Why Galaxy A34 Not Turning On
Typical reasons a Galaxy A34 won’t power on or boot up include:
- Insufficient battery charge or faulty battery.
- Loose internal connections due to drops or damage.
- Corrupted software or system files from incomplete updates.
- Buttons unresponsive due to dust or mechanical issues.
- Incorrect power or cable connection combinations attempted.
- Hardware defects affecting internal components.
- Failed flashing of software modifications.
- Logic board damage from liquid or component failure.
Troubleshooting Steps When Galaxy A34 Won’t Turn On
If your A34 will not turn on or responds with just vibrations or flashing lights, try these fixes:
Charge for At Least 30 Minutes
Attempt charging with the original Samsung cable for at least 30 minutes before anything else. Hold power button after charging.
Allowing sufficient charge time:
- Use the Samsung charging cable and adapter
- Plug into wall outlet, not computer/power strip
- Leave charging 30 mins before trying again
Force Restart Device
Press and hold the Power + Volume Down keys for 10+ seconds to force a reboot in case normal restart is unresponsive.
Forcing a hard reboot:
- Press and hold Power + Volume Down
- After 10+ seconds, release both
- Device may turn on as normal
Boot Into Recovery Mode
Accessing Recovery Mode can allow you to wipe cache partitions or other system resets to boot properly.
Booting into Recovery:
- Turn device off
- Hold Power + Volume Up + Volume Down
- Select Recovery Mode from menu
- Choose reboot option
Reset App Preferences
Reset app preferences and permissions as software issues may prevent booting. Go to Settings > Apps > Menu > Reset app preferences.
Resetting app settings:
- Turn on device
- Go to Settings > Apps
- Tap More options > Reset app preferences
- Choose Reset apps
Check for Hardware Damage
Visually inspect ports and buttons for any damage preventing normal boot. Drop damage can loosen internal connections. Get professional repairs done if any hardware damage is present.
Checking for physical damage:
- Inspect sides, buttons, and ports for cracks
- Check if volume and power buttons click and work
- Make sure SIM/SD trays aren’t damaged
Update Software
Install latest software updates in case corrupted files are preventing startup. Connect to WiFi and go to Settings > Software update.
Updating your device:
- Connect to WiFi
- Go to Settings > Software update
- Download and install available updates
Factory Reset Device
If no physical damage is present, try wiping the device by factory resetting. This cleans out any corrupted files. Backup data first.
Resetting to factory settings:
- Turn on and backup data
- Go to Settings > General management
- Tap Reset > Factory data reset
- Choose Reset
Get Professional Repair
For any presence of physical or liquid damage, take device to a Samsung-authorized repair center for inspection and diagnostics. Internal damage often requires soldering work.
Getting assistance from Samsung:
- Contact Samsung support online or by phone
- Discuss troubleshooting steps attempted
- Arrange repair appointment at nearest center
- Be prepared for potential part replacements
With proper isolation of hardware vs software faults, you can determine whether DIY fixes or professional repair is the solution if a Galaxy A34 refuses to turn on. Act swiftly in case moisture is present internally to prevent corrosion.
FAQs
-
Why won’t my Galaxy A34 power on when I press the Power button?
If the phone won’t turn on, the most likely causes are an empty battery, hardware damage preventing power delivery, corrupted software from a bad update, button failure, loose internal connections, or component failure on the logic board.
-
What should I do first if my Galaxy A34 is completely unresponsive?
Start by charging the A34 for at least 30 minutes using the original Samsung cable to ensure the battery isn’t depleted. Press and hold the Power button after charging to test turning it on. The issue is likely software-related if the phone vibrates or shows signs of life.
-
How can I troubleshoot a Galaxy A34 that won’t start up?
Try force restarting, booting into Recovery mode, resetting app preferences, checking for physical damage, updating software, factory resetting the device, and getting professional repair assistance from Samsung support. This will isolate hardware vs software issues.