Seeing sudden screen flickering on your Galaxy A34 can be worrying and disruptive. You rely on your phone’s display for everything, so experiencing glitches like flashing, flickering, or pulsing can make the device unpleasant to use. The good news is that in many cases, screen flickering can be fixed using some simple troubleshooting steps.
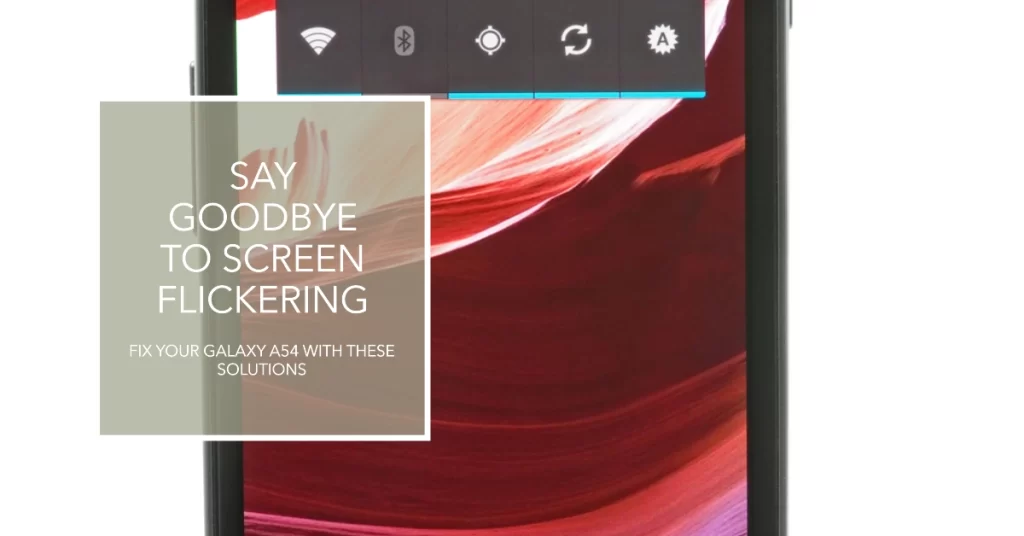
Let’s examine the most likely causes of flickering and the best solutions to get your A34 screen stable again.
What Causes Screen Flickering on Galaxy A34
Screen flickering is typically caused by a software bug, an incompatible app, outdated display drivers, or faulty display hardware.
There are a number of things that can cause screen flickering in Samsung Galaxy phones. Some of the most common causes include:
- Software issues: This could be caused by a bug in the operating system, a third-party app, or a combination of both.
- Hardware issues: This could be caused by a damaged screen, a loose internal cable, or a problem with the display panel itself.
- Physical damage: If your phone has been dropped, bumped, or wet, it’s possible that this has caused damage to the screen or internal components, which can lead to flickering.
Here are some specific examples of software issues that can cause screen flickering:
- Adaptive brightness: Adaptive brightness is a feature that automatically adjusts the brightness of your screen based on the ambient light conditions. If this feature is malfunctioning, it can cause the screen to flicker.
- Third-party apps: Some third-party apps can also cause screen flickering, especially if they are not compatible with your device or are not up to date.
- System updates: In rare cases, a system update can introduce a bug that causes screen flickering.
Troubleshooting A34 Screen Flickering Problem
If you are experiencing screen flickering on your Samsung Galaxy phone, there are a few things you can try to fix the problem.
Testing your A34 in safe mode, updating drivers, uninstalling problematic apps, and adjusting display settings, can help you isolate the source of the flickering and resolve the issue. With a bit of troubleshooting, you’ll have a flicker-free display again.
1. Restart the Phone (Soft Reset)
This can often fix minor software problems, including screen flickering.
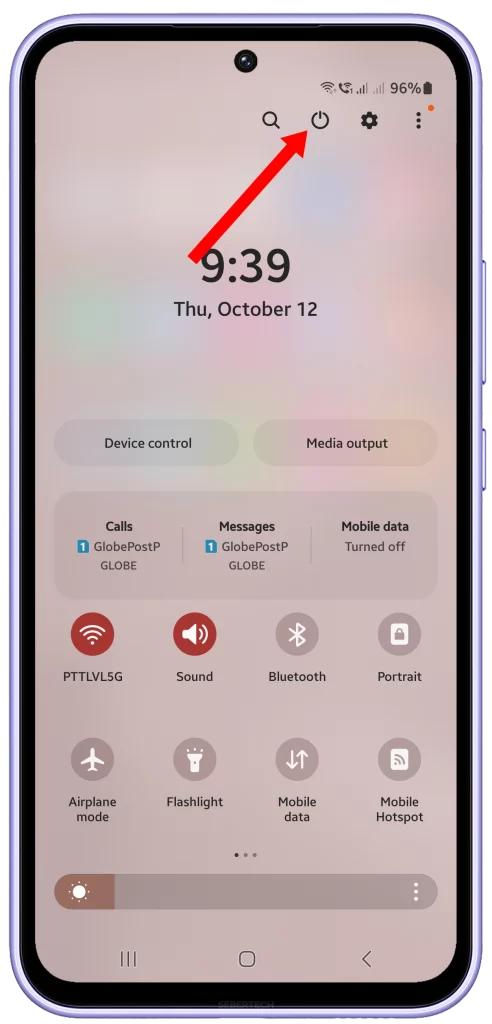
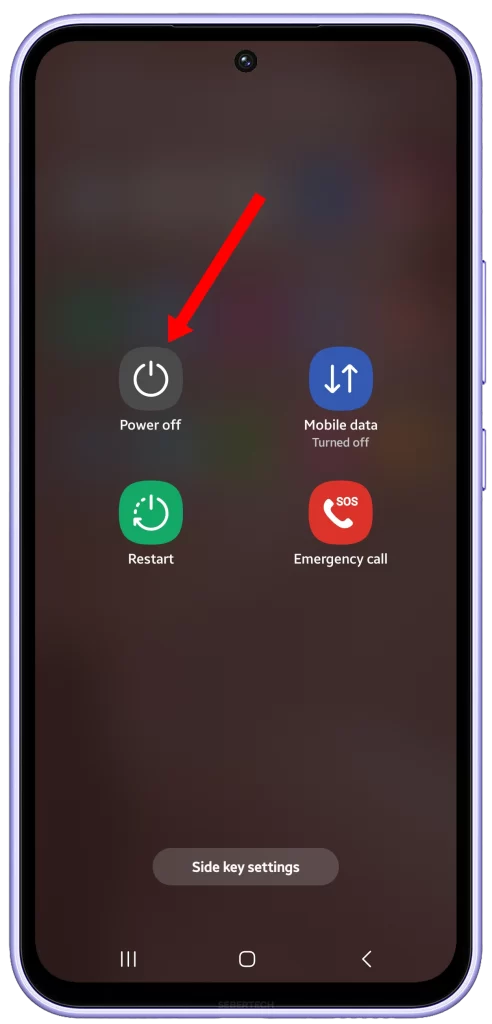
Restarting your Samsung Galaxy A34 can help to deal with screen flickering issues in a few ways:
- It can clear any temporary files or glitches that may be causing the problem.
- It can reload the operating system and all of your apps, which can sometimes fix minor software issues.
- It can also restart any hardware components that may be involved in displaying the image on your screen.
In most cases, restarting your phone is the first and easiest thing to try when you’re experiencing screen flickering issues. It’s also a good idea to restart your phone regularly, even if you’re not having any problems, as this can help to keep it running smoothly.
To restart your Samsung Galaxy A34, you can either:
- Press and hold the Power button for a few seconds, then tap Restart.
- Swipe down from the top of the screen to open the Quick settings panel, then tap the Power icon and tap Restart.
If restarting your phone doesn’t fix the screen flickering issue, then you may need to try other troubleshooting steps, such as updating your software, booting into safe mode, or wiping the cache partition.
2. Test in Safe Mode
If restarting doesn’t help, the next step is to boot your A34 into safe mode. Safe mode loads only the essential system apps and services, which helps isolate if third-party apps are causing the flickering.
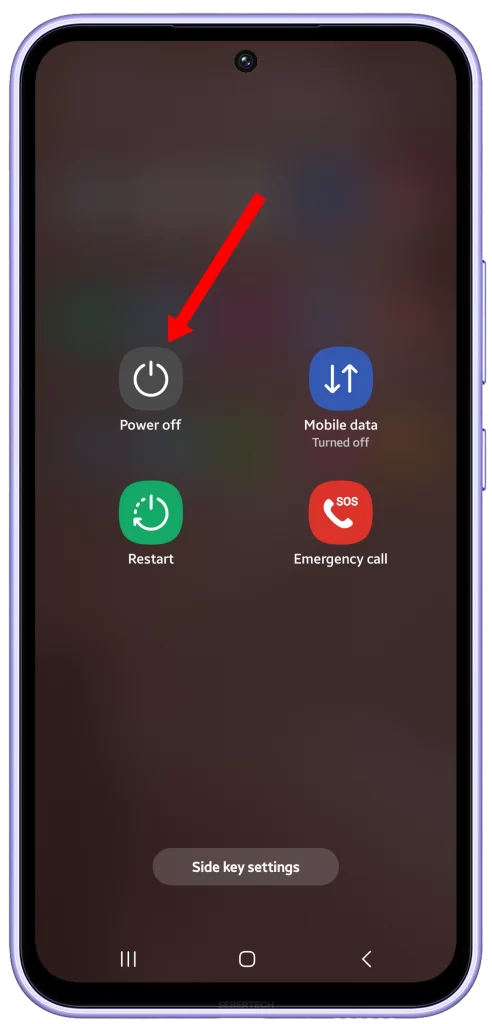
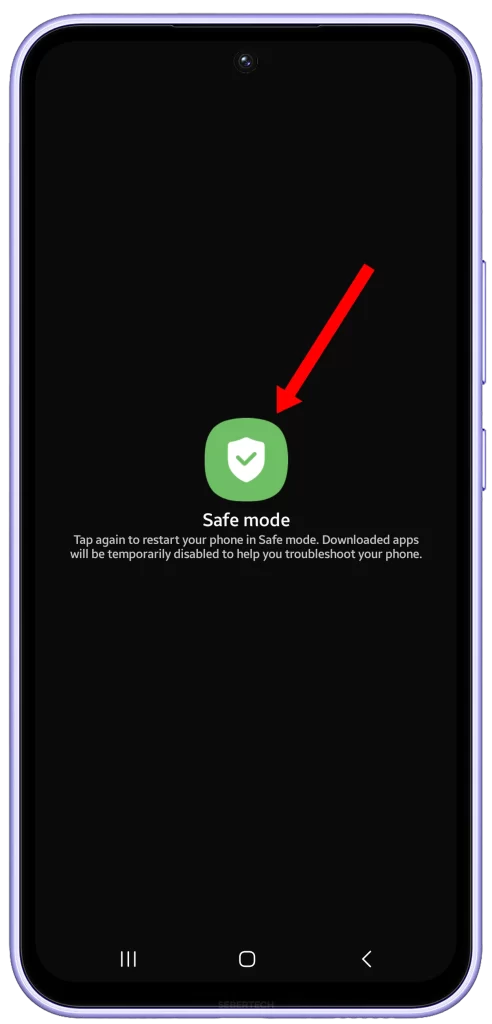
Here’s how to enable safe mode on Samsung A34:
- Press and hold the Power button to turn off your phone.
- Once powered off, press and hold Volume Down and Power together.
- Keep holding both buttons until the Samsung logo appears, then release.
- Your phone will finish booting up into safe mode.
If the flickering persists in safe mode, then a third-party app is likely not the cause. In this case, move on to the next step to eliminate errant applications.
3. Uninstall Problematic Apps
If the screen does not flicker while your device is running in safe mode, boot back into normal mode and try uninstalling any apps that may have triggered the flickering issues initially. Delete recently installed apps one by one to isolate the problematic one.
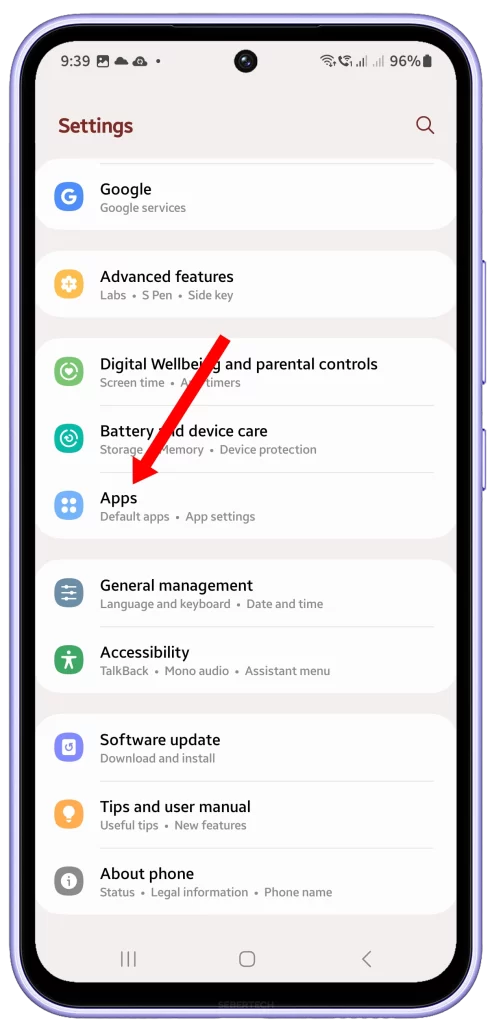
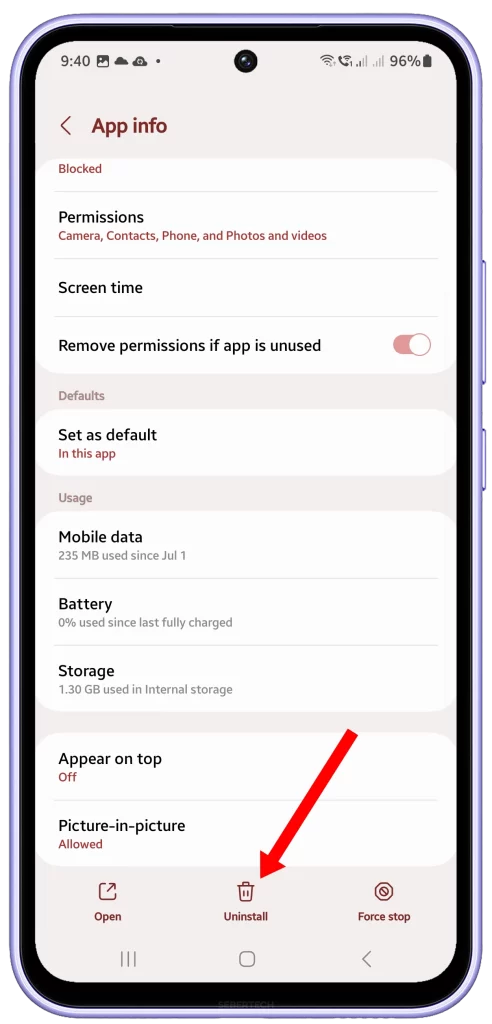
To uninstall apps on the A34, follow these steps:
- Go to Settings > Apps.
- Select the app and tap Uninstall.
- Restart your phone after uninstalling an app.
- Check if the flickering has stopped.
Repeating this process for each suspect app can quickly identify any software conflicts responsible for the display glitches.
4. Adjust Display Settings
You can also try adjusting display-related settings like brightness level, screen timeout delay, and color mode to see if it stops the flickering.
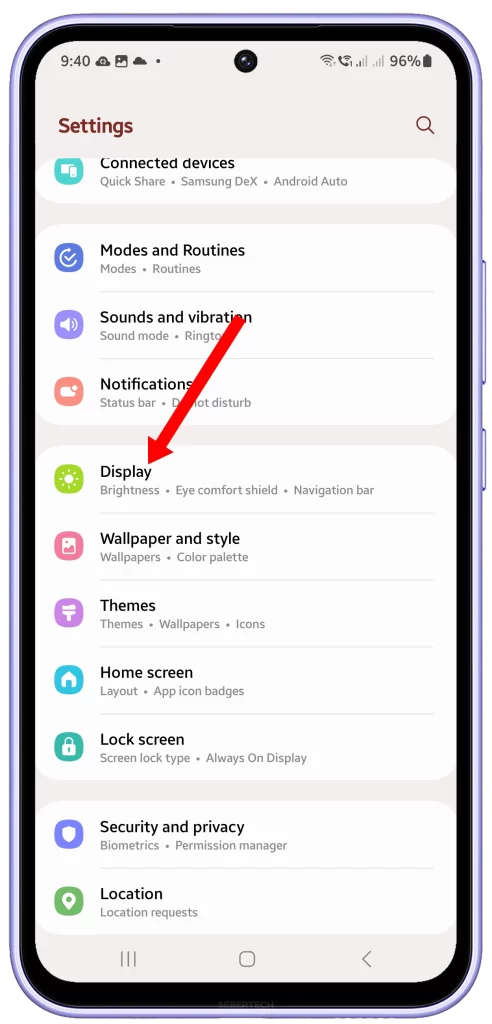
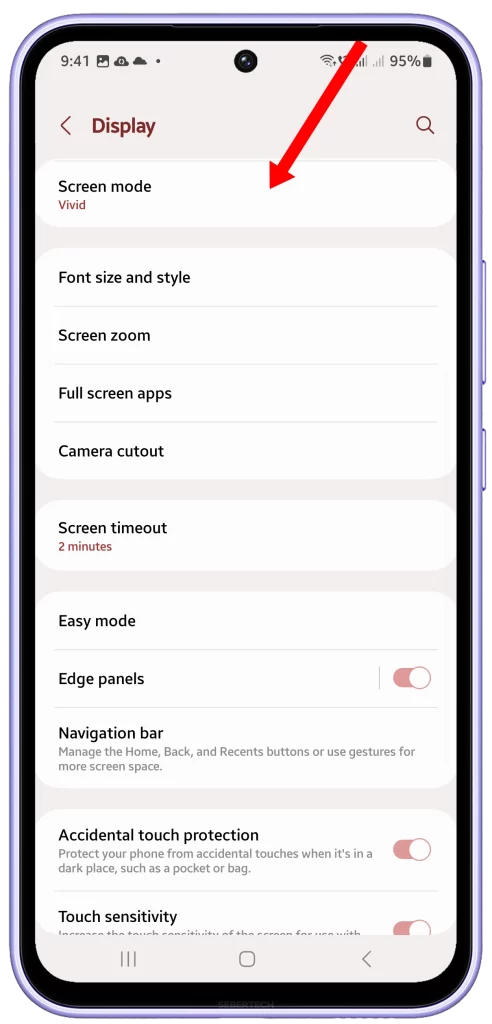
Go to Settings > Display and play with:
- Brightness level
- Screen timeout duration
- Color mode (Natural, Boosted, etc.)
Changing these settings resets the display driver and may clear up buggy conditions causing the flickering screen.
5. Disable adaptive brightness
Adaptive brightness is a feature that automatically adjusts the brightness of your screen based on the ambient light conditions. This can be a convenient feature, but it can also cause screen flickering, especially in low-light conditions.
Disabling adaptive brightness can help deal with screen flickering issues on the Galaxy A34 by preventing the screen brightness from changing rapidly. This can help to reduce the amount of stress on the display panel and make the screen less likely to flicker.
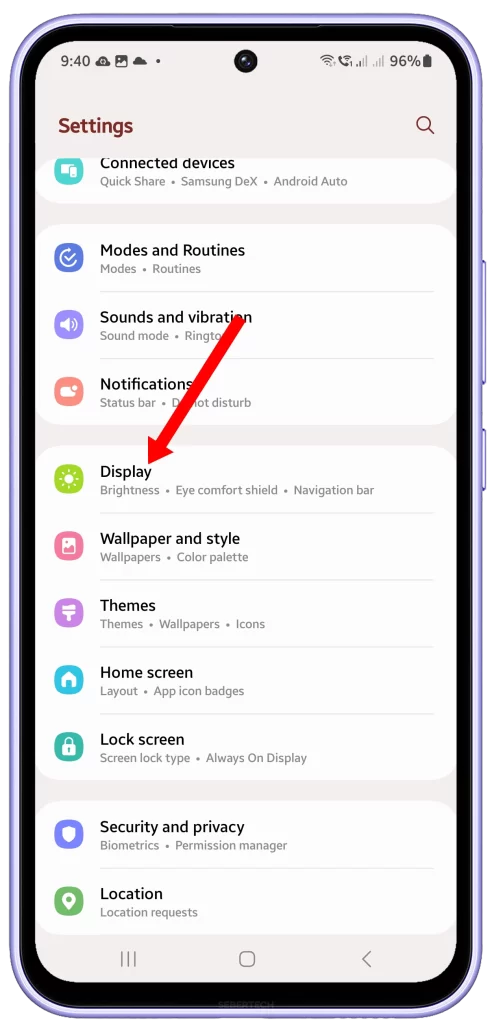
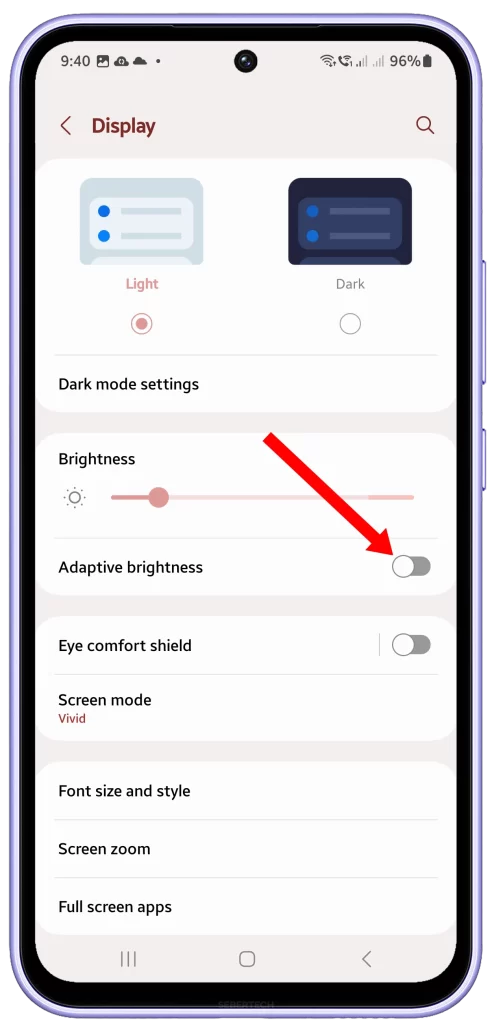
To disable adaptive brightness on the Galaxy A34, follow these steps:
- Open the Settings app.
- Tap Display.
- Toggle off the switch next to Adaptive brightness.
Once you have disabled adaptive brightness, you will need to manually adjust the brightness of your screen using the slider at the top of the Display settings screen.
It is important to note that disabling adaptive brightness may make it more difficult to see your screen in low-light conditions. However, it is a worthwhile trade-off if it prevents screen flickering.
6. Wipe the cache partition
Wiping the cache partition on a Samsung A34 will clear all of the temporary files that are stored on the device. These files are used by apps and the system to improve performance and speed up loading times. However, over time, these files can become corrupted or outdated, which can cause problems such as screen flickering, slow performance, and app crashes.
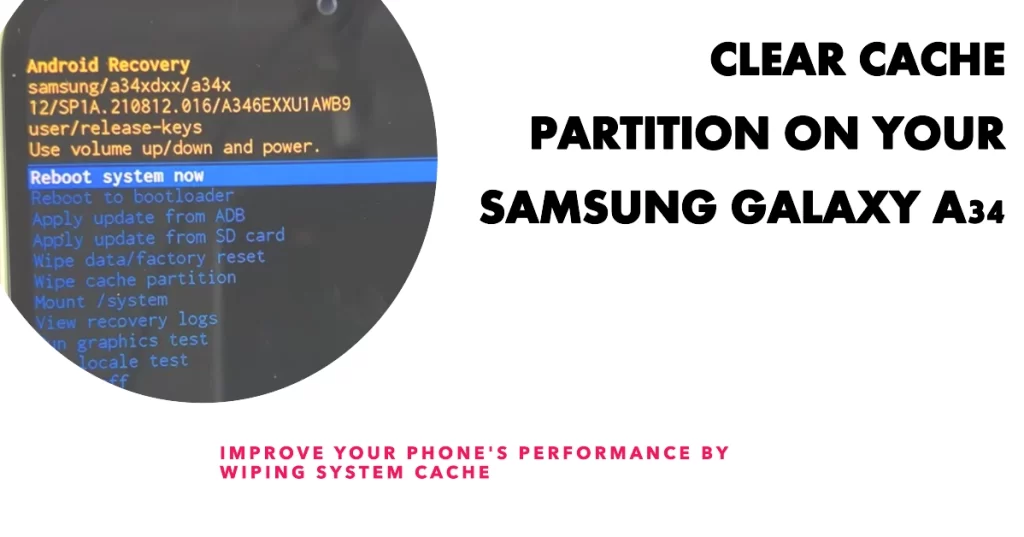
Wiping the cache partition will not delete any of your personal data, such as photos, music, or videos. It will also not uninstall any of your apps. However, you may need to log in to your apps again after wiping the cache partition.
To wipe the cache partition on a Samsung A34, follow these steps:
- Turn off your phone.
- Press and hold the Power button, Bixby button, and Volume Up button at the same time.
- When you see the Samsung logo, release the Power button and continue holding the Bixby button and Volume Up button.
- When you see the Android Recovery Screen, release the Bixby button and Volume Up button.
- Use the Volume Down button to navigate to ‘Wipe cache partition’ and press the Power button to select it.
- Press the Power button to confirm.
- Once the cache partition has been wiped, press the Power button to restart your phone.
Wiping the cache partition is a relatively safe procedure, but it is important to note that it can cause some temporary problems, such as slow performance and app crashes. However, these problems should resolve themselves after a few minutes.
If you are experiencing screen flickering issues on your Samsung A34, wiping the cache partition is a good place to start.
7. Perform a factory reset (optional)
A factory reset erases all of the data on your phone, including your apps, settings, and personal files. This can be helpful for fixing screen flickering issues because it restores your phone to its original factory settings.
When you perform a factory reset, the following happens:
- The operating system and all of the pre-installed apps are reinstalled.
- All of your personal files, such as photos, music, and videos, are deleted.
- All of your app settings and data are deleted.
- All of your third-party apps are uninstalled.
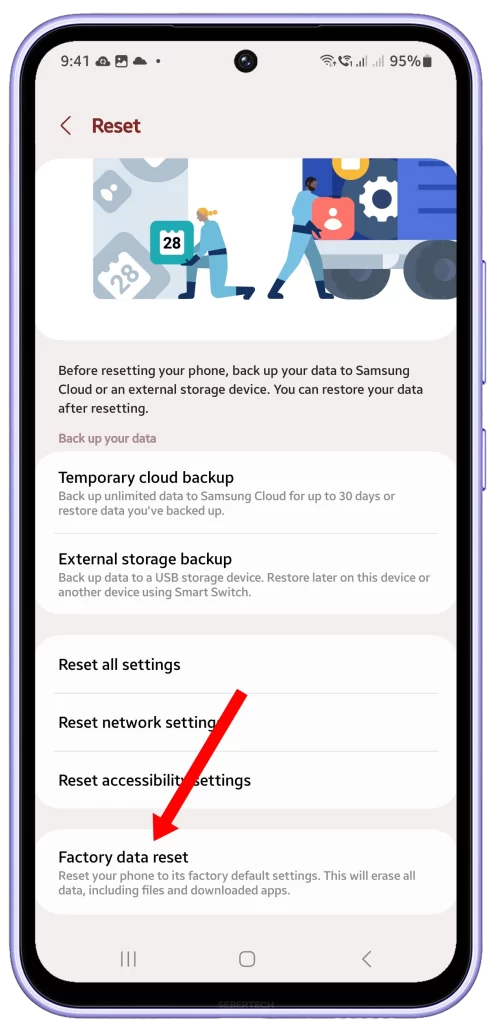
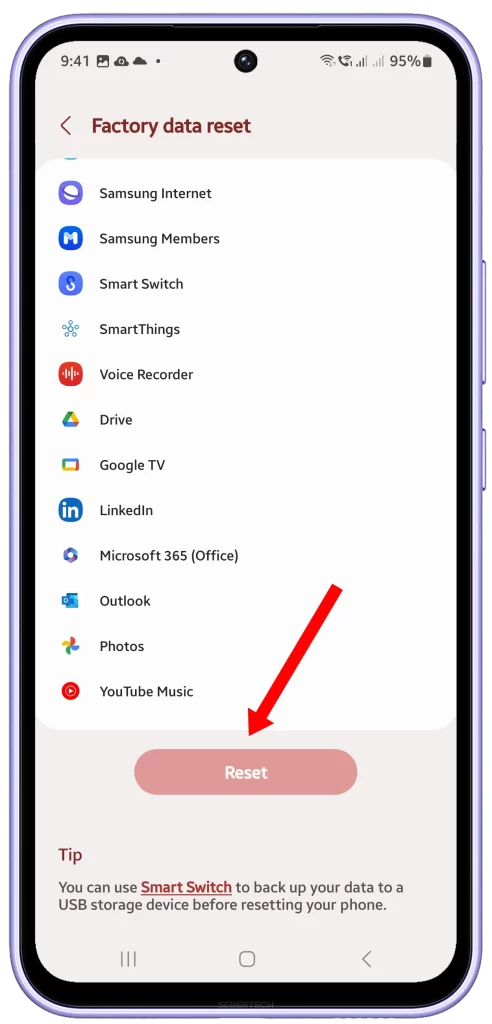
To perform a factory reset on your Galaxy A34, follow these steps:
- Back up all of your important data, such as photos, music, and videos.
- Go to Settings > General management > Reset > Factory data reset.
- Read the warning and tap Reset device.
- Enter your PIN, password, or pattern to confirm.
- Tap Delete all.
Your phone will restart and the factory reset process will begin. This may take a few minutes.
Once the factory reset is complete, your phone will be restored to its original factory settings. You will need to set up your phone again, as if it were new.
A factory reset can help to fix screen flickering issues on your Galaxy A34 by erasing any software glitches or corrupted files that may be causing the problem. It can also help to fix screen flickering issues caused by third-party apps.
However, it is important to note that a factory reset will not fix screen flickering issues caused by hardware damage.
If you have tried a factory reset and the screen flickering is still occurring, then it is likely that there is a problem with the screen itself or with another internal component. In this case, you will need to take your phone to a Samsung authorized service center for repair.
Here are some additional tips to help prevent screen flickering on your Galaxy A34:
- Keep your phone’s software up to date.
- Avoid installing apps from unknown sources.
- Be careful not to drop or bump your phone.
- Avoid exposing your phone to extreme temperatures or humidity.
If you notice any screen flickering issues on your Galaxy A34, it is important to take action as soon as possible. By following the tips above, you can help to fix the problem and prevent it from happening again.
Contact Samsung Support
If the flickering persists after all troubleshooting, contact Samsung support. They can run diagnostics tests to determine if a hardware defect with the display needs repair or replacement under warranty.
You can reach out to Samsung via online chat on their website or over the phone. They can review your case and advise on next steps if software fixes don’t resolve the screen flickering issues.
Hope this helps!
