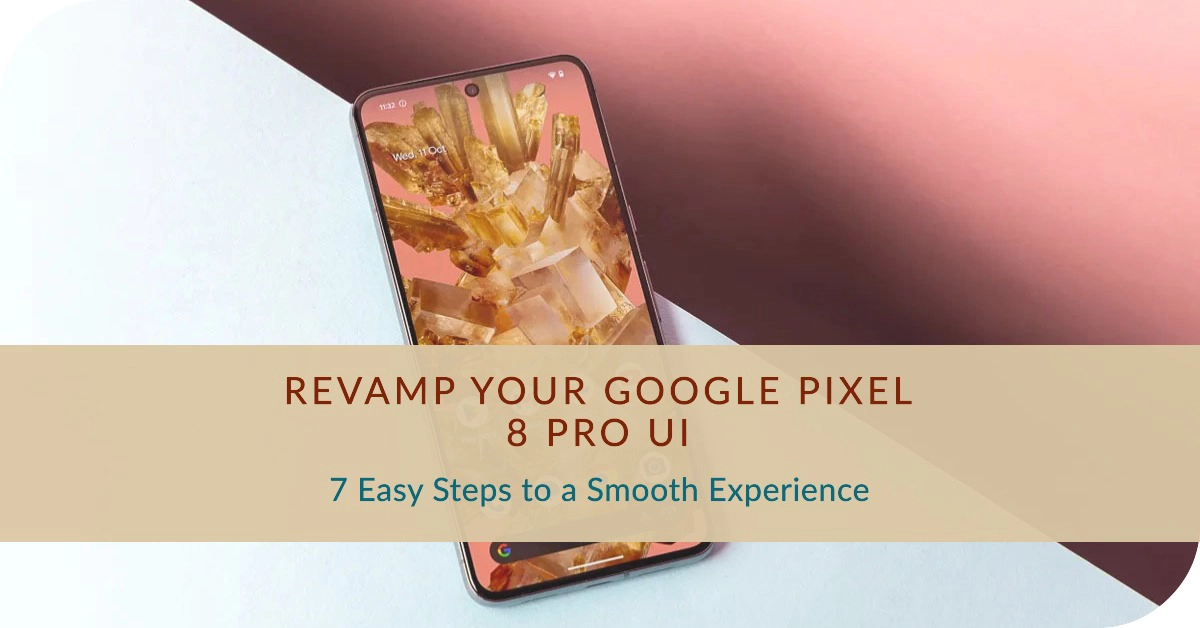If you’re experiencing a choppy or sluggish UI on your Google Pixel 8 Pro, don’t worry, you’re not alone. Many users have reported this issue, and there are a few things you can do to try to fix it.
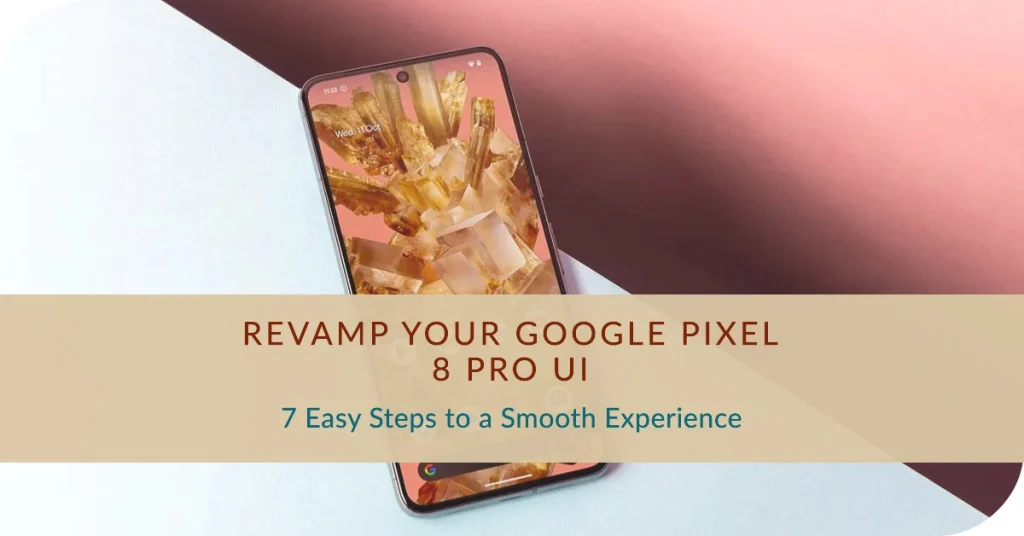
In this article, we’ll walk you through seven easy steps to fix a choppy or sluggish UI on your Google Pixel 8 Pro. These steps are simple to follow, and they should help to improve the performance of your device.
Why Is Google Pixel 8 Pro Sluggish?
Identifying the possible causes is imperative when troubleshooting various issues in mobile devices. As for the Pixel 8 Pro, sluggish performance are usually due to the following:
- Software glitches: Software glitches can occur on any device, and the Pixel 8 Pro is no exception. These glitches can cause a variety of problems, including performance issues.
- Outdated apps: Outdated apps can sometimes cause performance problems, especially if they are not optimized for the latest version of Android.
- Outdated system software: Google releases regular software updates for the Pixel 8 Pro that include bug fixes and performance improvements. If you are not running the latest version of Android, you may experience performance issues.
- Insufficient storage space: If your Pixel 8 Pro is low on storage space, this can also cause performance problems.
- Too many running apps: If you have too many apps running at the same time, this can put a strain on your device’s resources and cause the UI to become sluggish or choppy.
- Overheating: If your Pixel 8 Pro is overheating, this can also cause performance problems.
- Hardware problems: In rare cases, sluggish or choppy UI can be caused by hardware problems, such as a faulty processor or memory chip.
7 Easy Steps to Deal With Slow Performance Issues on Google Pixel 8 Pro
The following steps will help you rule out common software-related factors that may be causing your new Pixel phone to slow down.
Step 1: Restart your device
A simple restart is often the best way to fix any minor software glitches that may be causing your UI to be choppy or sluggish. There are two ways to restart your Google Pixel 8 Pro:
Method 1:
- Press and hold the power button for a few seconds.
- Tap Restart on the power menu.
Method 2:
- Swipe down from the top of the screen twice to open the Quick Settings menu.
- Tap the power icon in the top-right corner.
- Tap Restart on the power menu.
If your Pixel 8 Pro is frozen or unresponsive, you can force it to restart by pressing and holding the power button and the volume up button at the same time for a few seconds.
Please note that restarting your device will close all of your open apps and clear any temporary data. However, it will not erase any of your personal data or settings.
Step 2: Clear the cache and data for individual apps
If you’re only experiencing choppy or sluggish UI in certain apps, you can try clearing the cache and data for those apps.
To clear the cache and data for individual apps on Google Pixel 8 Pro, follow these steps:
- Go to Settings > Apps & notifications > See all apps.
- Select the app that you’re having problems with.
- Tap Storage & cache.
- Tap Clear cache.
- Tap Clear storage.
Note: Clearing the cache will delete temporary files that the app has created, but it will keep your user data. Clearing the storage will delete all of the app’s data, including your user data.
Step 3: Update your apps
Sometimes, outdated apps can cause performance problems. Thus, verify and ensure that your aps are up to date. There are two ways to update apps on your Google Pixel 8 Pro:
a. Update apps automatically
- To update apps automatically, go to the Google Play Store app and tap the menu icon (three horizontal lines) in the top-left corner.
- Then, tap Settings > Auto-update apps.
You can choose to update apps automatically over any network or only over Wi-Fi. You can also choose to update apps automatically at any time or only when you’re charging your device.
b. Update apps manually
- To update apps manually, go to the Google Play Store app and tap the menu icon (three horizontal lines) in the top-left corner.
- Then, tap My apps & games.
- Any apps that have updates available will be listed under the Updates tab. To update an app, tap the Update button next to the app.
You can also update apps individually by going to the app’s page in the Google Play Store app and tapping the Update button.
Quick Tips for updating apps:
- It is recommended to update your apps regularly. This will help to ensure that you are using the latest and most secure versions of your apps.
- If you are on a mobile data network, it is a good idea to only update apps over Wi-Fi to avoid using up your data plan.
- If you are having problems with a specific app, you may want to try uninstalling and reinstalling the app. This can sometimes fix problems caused by corrupted files.
Step 4: Update your system software
Google releases regular software updates for the Pixel 8 Pro that include bug fixes and performance improvements. That said, make sure that your system software is up to date.
To check for software updates on your Google Pixel 8 Pro, follow these steps:
- Go to Settings > System > System update.
- Tap Check for updates.
If an update is available, you will see a button to download and install it. Tap the button to install the update.
Your Pixel 8 Pro will restart and install the update. Once the update is installed, your Pixel 8 Pro will be up to date.
Step 5: Disable unnecessary animations
Pixel devices come with a number of animations that can make the UI look more fluid and polished. However, these animations can also cause performance problems on some devices.
To disable unnecessary animations on Google Pixel 8 Pro, follow these steps:
- Go to Settings > System > Developer options.
- Scroll down to the Drawing section.
- Toggle off the Window animation scale, Transition animation scale, and Animator duration scale options.
These options control the speed and duration of animations on your device. By disabling them, you can improve the overall performance of your device and make the UI feel more responsive.
It is important to note that disabling animations may make your device look less polished. However, it can also lead to a noticeable improvement in performance, especially on devices with lower-end hardware.
If you are not sure whether or not to disable animations, you can try it out and see if you notice a difference. You can always re-enable them later if you decide that you prefer the look and feel of animations.
Step 6: Free up some storage space
If your Pixel 8 Pro is low on storage space, this can also cause performance problems.
To free up some storage space, try deleting any unused apps, photos, or videos. You can also move files to the cloud or to an external storage device.
Step 7: Perform a factory reset
If you’ve tried all of the above steps and your UI is still choppy or sluggish, you can try performing a factory reset. This will erase all of your data and settings, so be sure to back up your important files before you proceed.
To perform a factory reset on a Google Pixel 8 Pro through Settings, follow these steps:
- Go to Settings > System > Reset options.
- Tap Erase all data (factory reset).
- If you have a screen lock enabled, you will be prompted to enter your PIN, password, or pattern.
- Tap Erase all data.
- Your phone will restart and begin the factory reset process.
Note: A factory reset will erase all of your data and settings, so be sure to back up any important files before you proceed.
Additional tips
Here are a few additional tips to help you improve the performance of your Google Pixel 8 Pro:
- Avoid using too many live wallpapers or widgets.
- Close any apps that you’re not using.
- Disable any unnecessary features, such as Bluetooth, Wi-Fi, and GPS when you’re not using them.
- Keep your device cool.
- Avoid using your device while it’s charging.
And that’s all there is to fixing a Google Pixel 8 Pro UI that’s choppy or sluggish. We hope that one of these solutions is able to get your phone back to its usual performance.
If you’re still having problems after trying all of these steps, you may need to contact Google support for further assistance.