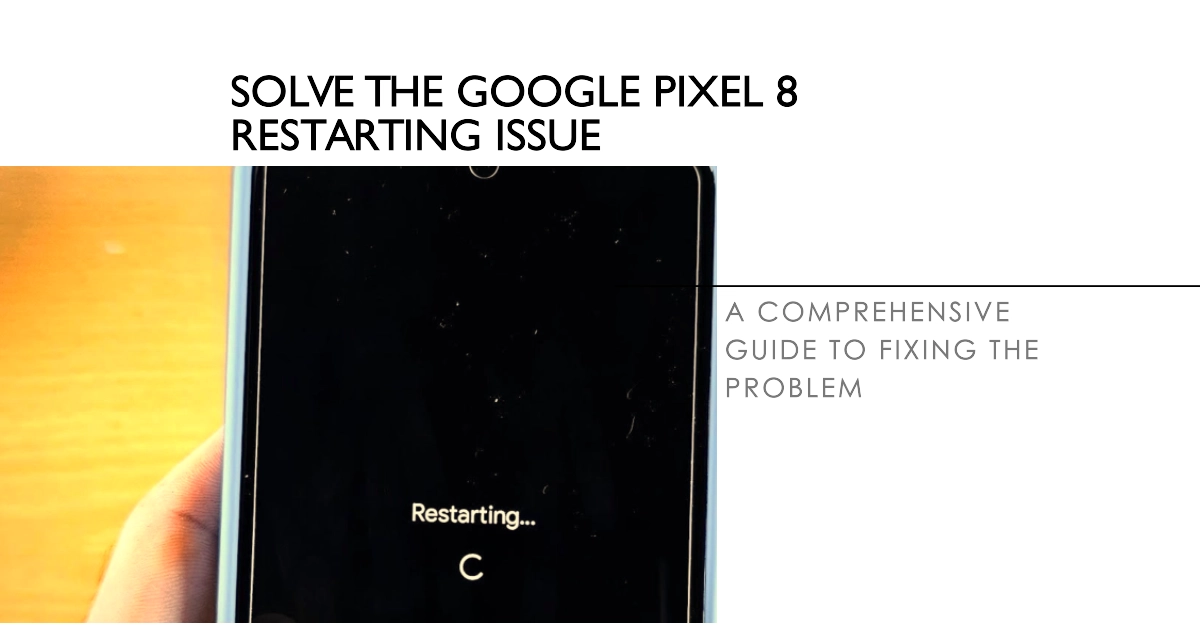Your Google Pixel 8 is a powerful and versatile smartphone, but it’s not immune to problems. One issue that some users have encountered is random restarts. If your Pixel 8 is restarting on its own, there are a few things you can do to try to fix the problem.
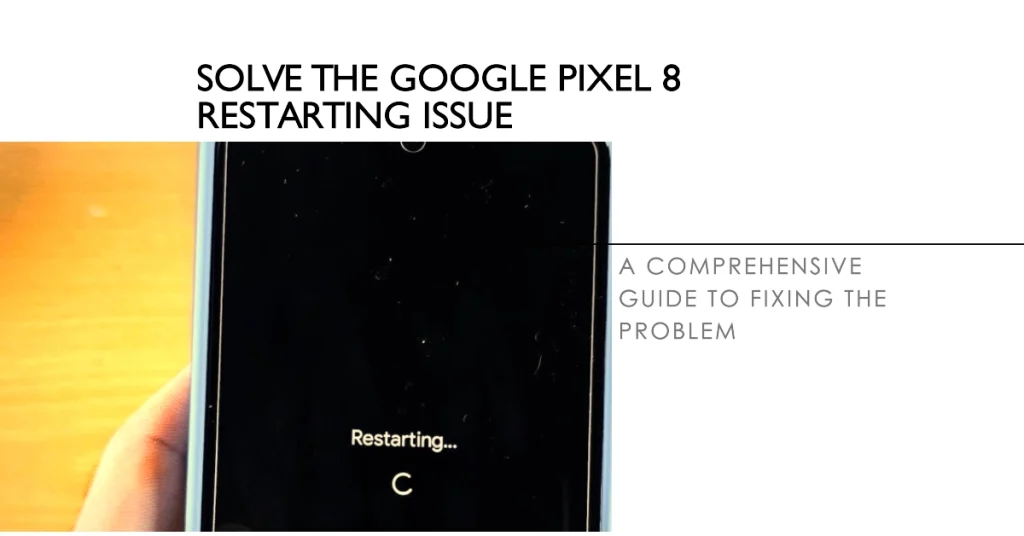
Random restarts can be frustrating and disruptive. They can cause you to lose data and can make it difficult to use your phone reliably. In this article, we will discuss some of the potential causes of random restarts on the Pixel 8 and how to fix them.
Potential Causes of Random Restarts
There are a number of things that could cause your Pixel 8 to restart on its own. Some of the most common causes include:
- Software glitches: Software glitches can sometimes cause unexpected restarts. These glitches can be caused by bugs in the operating system, third-party apps, or corrupt data.
- Hardware problems: Hardware problems can also cause random restarts. These problems can be caused by a faulty battery, overheating, or damage to the phone’s internal components.
- Third-party apps: Sometimes, a third-party app can cause your Pixel 8 to restart on its own. This can happen if the app is buggy, incompatible with your phone, or if it’s using too much resources.
How to Fix Random Restarts on the Pixel 8
There are a number of things you can do to try to fix random restarts on your Pixel 8. Here are some of the most effective methods:
1. Check for Software Updates
The first thing you should do is check for software updates. Google releases regular software updates that fix bugs and improve performance.
Here is a step-by-step guide on how to check for software updates on your Google Pixel 8:
- Connect to Wi-Fi: Make sure your Pixel 8 is connected to a Wi-Fi network. This is important because software updates are typically downloaded over Wi-Fi.
- Open the Settings app: On your Pixel 8, tap the Settings app icon. It’s usually located on the home screen or in the app drawer.
- Go to System: Scroll down in the Settings menu and tap on System. This is where you’ll find all options related to your phone’s system settings.
- Tap on System update: In the System menu, tap on System update. This is where you’ll check for software updates.
- Check for updates: Tap on Check for update. Your Pixel 8 will check with Google’s servers to see if any new updates are available.
- Download and install updates: If an update is available, your Pixel 8 will download it automatically. Once the download is complete, you’ll be prompted to install the update. Tap on Install now to install the update.
- Restart your Pixel 8: After the update is installed, your Pixel 8 will restart to apply the changes. This may take a few minutes, so be patient.
2. Restart Your Phone
A simple restart can often fix minor software glitches that are causing your Pixel 8 to restart on its own. When you restart your phone, it clears out the temporary files and data that are stored in RAM. This can help to fix problems that are caused by corrupt or outdated data.
There are two ways to restart your Google Pixel 8:
Method 1: Using the Power Button
- Press and hold the Power button for a few seconds.
- A menu will appear with the options to Power off, Restart, and Emergency.
- Tap Restart.
Method 2: Using the Quick Settings Panel
- Swipe down from the top of the screen twice to expand the Quick Settings panel.
- Tap the Power button icon.
- A menu will appear with the options to Power off, Restart, and Emergency.
- Tap Restart.
Restarting your phone also reloads the operating system, which can help to fix problems that are caused by software glitches or bugs.
3. Safe Mode
Safe mode is a diagnostic mode that allows you to troubleshoot problems with your phone. When you start your phone in safe mode, only the essential apps and services are running. This can help you to identify if a third-party app is causing the problem.
- To enter safe mode, press and hold the power button until the power menu appears.
- Then, press and hold on the Power off option until the Safe Mode prompt appears.
- Tap on Restart.
How Safe Mode Works
When you start your phone in safe mode, the following things happen:
- Third-party apps are disabled.
- Custom startup items are not loaded.
- Default settings are used.
- Non-system apps are uninstalled.
This means that if your phone is restarting on its own in safe mode, then the problem is likely caused by a hardware issue or a problem with the operating system.
If your phone is not restarting on its own in safe mode, then the problem is likely caused by a third-party app.
4. Clear App Cache and Data
If you think a specific app is causing the restarts, you can try clearing its cache and data. This will delete any temporary files that the app has created, which may be corrupt or causing problems.
Over time, apps can accumulate temporary data in their cache, which can become corrupted or outdated. This corrupted data can sometimes cause apps to malfunction or crash, leading to random restarts. Clearing the app cache removes this temporary data, allowing the app to refresh and potentially resolve the issue.
- To clear app cache and data, go to Settings > Apps & notifications > App info > [App name] > Storage & cache.
- Then, tap on Clear cache and Clear data.
If the problem continues after clearing app cache and data, proceed to the next applicable solution.
5. Uninstall Recently Downloaded Apps
If you started experiencing random restarts after downloading a new app, try uninstalling the app.
Uninstalling the errant app can remove the source of the problem and prevent it from interfering with the phone’s overall operation. This is especially true if the random restarts started after installing or updating a particular app.
- To uninstall an app, go to Settings > Apps & notifications > App info > [App name] > Uninstall.
Uninstalling apps that are not regularly used or are no longer needed can likewise simplify the software environment, reducing the chances of conflicts or unexpected interactions that could lead to random restarts.
6. Factory Reset
If you’ve tried all of the above steps and your Pixel 8 is still restarting on its own, you may need to perform a factory reset. This will erase all of your data from your phone, so be sure to back up your data before you proceed.
Before You Begin
- Back up your data: Before you perform a factory reset, be sure to back up all of your data. This includes your photos, videos, contacts, messages, and other important files. You can back up your data to your Google Drive, a computer, or an external hard drive.
- Remove your Google account: Once you have backed up your data, you should remove your Google account from your phone. This will prevent anyone else from accessing your data if they find your phone. To remove your Google account, go to Settings > Accounts > Google. Then, tap on your Google account and select Remove account.
Factory Reset Instructions
- Open the Settings app on your Pixel 8.
- Scroll down and tap on System.
- Tap on Reset options.
- Tap on Erase all data (factory reset).
- If you have a PIN or password set up for your phone, you will be prompted to enter it.
- Tap on Erase all data.
Your Pixel 8 will now restart and begin the factory reset process. This may take a few minutes. Once the reset is complete, your phone will restart again and you will be taken through the setup process.
When to Contact Google Support
If you’ve tried all of the troubleshooting steps and your Pixel 8 is still restarting on its own, you may need to contact Google Support. They may be able to help you to identify the cause of the problem and provide further assistance.