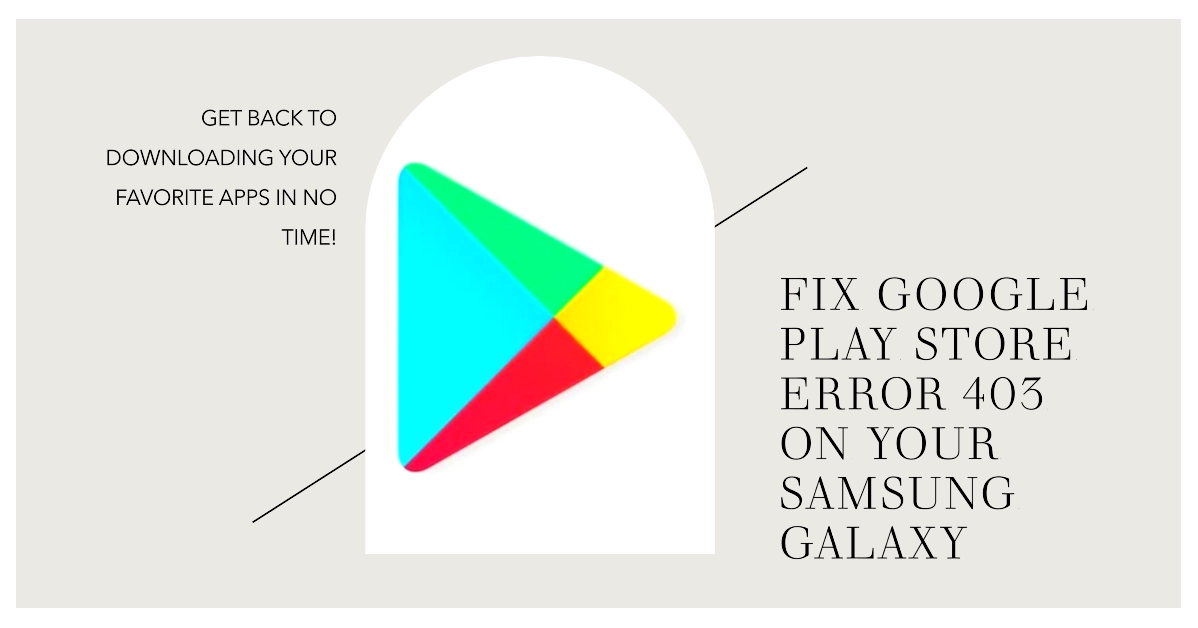The Google Play Store, the official app store for Android devices, is an essential tool for downloading and installing apps, games, music, movies, and more. However, occasionally, users may encounter errors that hinder their ability to access the Play Store’s vast library of content. One such error, known as Error 403, can be particularly frustrating, as it prevents users from downloading or updating apps.
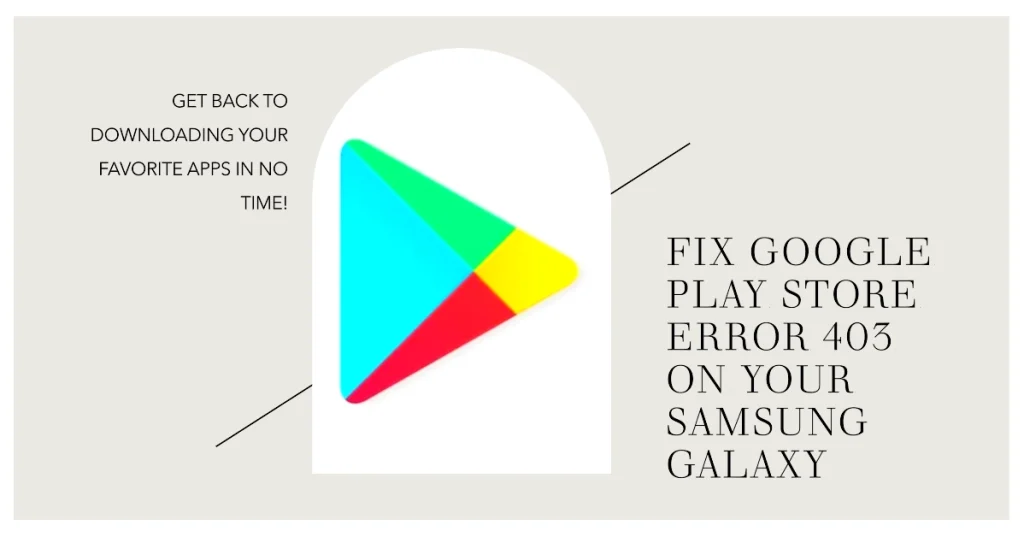
This comprehensive guide will delve into the causes of Error 403 and provide a step-by-step approach to resolving this issue on your Samsung Galaxy smartphone. By following the outlined methods, you’ll be able to restore seamless access to the Google Play Store and enjoy the full range of its offerings.
- Understanding Error 403
- Troubleshooting Error 403: A Step-by-Step Guide
- Method 1: Restart Your Samsung Galaxy Smartphone
- Method 2: Check Your Internet Connection
- Method 3: Clear Google Play Store Cache and Data
- Method 4: Uninstall Google Play Store Updates
- Method 5: Remove and Re-add Your Google Account
- Method 6: Check System Date and Time
- Method 7: Factory Reset Your Samsung Galaxy Smartphone
- Additional Tips
Understanding Error 403
Error 403, also known as “Forbidden,” indicates that your device is unable to access the requested resource, in this case, the Google Play Store. This error can arise due to various reasons, including:
- Temporary Network Glitches: Fluctuations in internet connectivity can disrupt communication between your device and the Google Play Store’s servers, leading to Error 403.
- Incorrect Date and Time Settings: If your device’s date and time settings are misconfigured, it may fail to establish a secure connection with the Play Store, resulting in Error 403.
- Google Play Store Cache Issues: An overloaded or corrupted cache within the Google Play Store app can cause communication errors, triggering Error 403.
- Google Account Issues: Synchronization problems with your Google account can hinder your device’s ability to access the Play Store, leading to Error 403.
Troubleshooting Error 403: A Step-by-Step Guide
To effectively resolve Error 403 on your Samsung Galaxy smartphone, follow these step-by-step troubleshooting methods:
Method 1: Restart Your Samsung Galaxy Smartphone
A simple restart can often resolve temporary glitches and refresh the connection between your device and the Play Store servers.
Step 1: Press and hold the Power button until the power menu appears.
Step 2: Select “Restart” and confirm the action.
Step 3: Once your device restarts, attempt to access the Play Store again.
Method 2: Check Your Internet Connection
Ensure your Samsung Galaxy smartphone is connected to a stable and reliable internet network.
Step 1: Switch between Wi-Fi and mobile data to identify any network-related issues.
Step 2: Restart your Wi-Fi router or modem to refresh the network connection.
Step 3: If using mobile data, check your data plan and ensure you have sufficient data allowance.
Method 3: Clear Google Play Store Cache and Data
Clearing the cache and data of the Play Store app can eliminate temporary data conflicts that might be causing error 403.
Step 1: Open the Settings app on your Samsung Galaxy smartphone.
Step 2: Navigate to Apps > All Apps.
Step 3: Locate and tap on “Google Play Store.”
Step 4: Under Storage, tap on “Clear Cache” and “Clear Data.”
Step 5: Restart your device and check if the error persists.
Method 4: Uninstall Google Play Store Updates
Reverting to the previous version of the Play Store app can sometimes resolve compatibility issues leading to error 403.
Step 1: Open the Settings app on your Samsung Galaxy smartphone.
Step 2: Navigate to Apps > All Apps.
Step 3: Locate and tap on “Google Play Store.”
Step 4: Tap on the three dots icon in the top right corner.
Step 5: Select “Uninstall Updates.”
Step 6: Once the updates are uninstalled, restart your device and launch the Play Store.
Method 5: Remove and Re-add Your Google Account
Removing and re-adding your Google account can refresh the connection between your device and the Play Store.
Step 1: Open the Settings app on your Samsung Galaxy smartphone.
Step 2: Navigate to Accounts.
Step 3: Select the Google account associated with the Play Store.
Step 4: Tap on “Remove Account.”
Step 5: Confirm the action by tapping on “Remove Account” again.
Step 6: Restart your device and add the Google account back.
Method 6: Check System Date and Time
Ensure your device’s date and time settings are accurate and synchronized with the actual time.
Step 1: Open the Settings app on your Samsung Galaxy smartphone.
Step 2: Navigate to General Management > Date and Time.
Step 3: Verify that the date and time are correct.
Step 4: If necessary, enable the “Automatic date and time” option to ensure synchronization with the network.
Method 7: Factory Reset Your Samsung Galaxy Smartphone
As a last resort, consider performing a factory reset to restore your device to its default settings. This should eliminate any software-related issues causing error 403.
Please note that a factory reset will erase all your personal data and settings, so ensure you have a backup before proceeding.
- Open the “Settings” app on your Samsung Galaxy smartphone.
- Navigate to “General Management” and then select “Factory reset.”
- Tap on “Reset” and then confirm the reset.
- Your device will restart and undergo the factory reset process.
Additional Tips
- Ensure your Samsung Galaxy smartphone is running the latest software updates.
- Check for any pending app updates in the Google Play Store.
- If the issue persists, contact Google Play Store support for further assistance.
We hope that one of the methods provided in this post is able to resolve Error 403 and restore seamless access to the Google Play Store on your Samsung Galaxy smartphone.