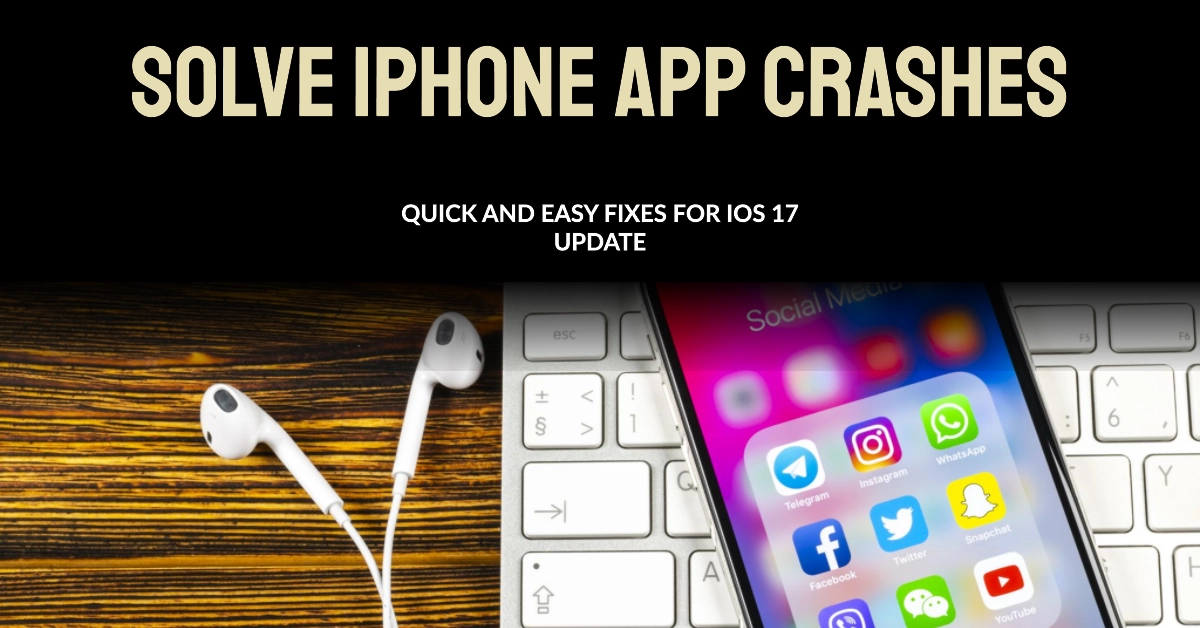Updated your iPhone only to have apps crash immediately on launch? Annoying but fixable! This guide provides troubleshooting tips to resolve app crashing issues.
After installing a major iOS release like iOS 17, you may suddenly find some of your apps immediately crash or freeze when opened. You tap an app icon and it either fails to open or becomes unresponsive. Understandably frustrating when basic iPhone functions break.
But don’t panic just yet – app crashing problems after an iOS update can often be quickly remedied through some simple debugging. Let’s explore why apps crash on iOS 17 and actionable steps to get them opening reliably again.
Why iPhone Apps Crashing After iOS 17
Here are potential triggers for apps crashing after installing a software update:
- Bug in iOS 17 causes general instability
- App needs updating for iOS 17 compatibility
- Corrupted or outdated app data/cache
- Insufficient storage space after iOS 17 install
- Incompatibility with new iOS 17 features or architecture
- Rare device-specific hardware defect
Isolating the cause guides the solution. Now, let’s go ahead and fix it!
Troubleshooting App Crashing Issues
The underlying triggers are more likely software-related and thus, performing these subsequent methods will help resolve app crashes on iOS 17:
1. Update any crashing apps to latest optimized version
Apps on your iPhone are regularly updated by developers to fix bugs, add new features, and improve performance. When you update an app, the App Store downloads the latest version of the app and installs it on your device.
- To update your apps on iPhone, open the App Store and tap your profile icon in the top right corner. Scroll down to see if any updates are available for your apps. If there are, tap the Update button next to each app. If multiple app updates are available, tap Update All to install all pending updates at once.
Updating apps to the latest version can help deal with post-update app crashing issues in a few ways:
- Fixes bugs: Developers often release updates to fix bugs that have been reported by users. If you’re experiencing an app crashing issue after an update, chances are that the developer has already released a fix.
- Improves performance: App updates can also include improvements to performance, such as reducing loading times and making the app more responsive. This can help to reduce the likelihood of app crashes.
- Adds compatibility with new features: App updates can also add support for new features and iOS updates. If you’re using an older version of an app, it may not be compatible with the latest features of iOS, which could lead to crashing issues.
2. Delete and reinstall crashing apps to refresh data
Deleting and reinstalling apps is one way to clear out in-app glitches, refreshing the app to a new state. Here are several benefits to deleting and reinstalling apps that keep crashing on iPhone:
- Fixes bugs: If the app is crashing due to a bug, deleting and reinstalling it can fix the problem.
- Clears the app cache: The app cache can sometimes become corrupted, which can cause the app to crash. Deleting and reinstalling the app will clear the cache and give the app a fresh start.
- Frees up storage space: If the app is taking up a lot of storage space, deleting and reinstalling it can free up some space on your iPhone.
- Resets the app’s permissions: If the app is crashing due to a permission issue, deleting and reinstalling it can reset the permissions and fix the problem.
- Gets the latest version of the app: If the app is crashing because it is an older version, deleting and reinstalling it will get the latest version of the app, which may have bug fixes and performance improvements.
It is important to note that deleting and reinstalling an app will erase all of your data associated with the app. This includes your login information, settings, and saved data. If you have important data associated with the app, be sure to back it up before deleting the app.
To delete and reinstall an app on iPhone, follow these steps:
- Tap and hold the app icon until it jiggles.
- Tap the “X” in the top left corner of the app icon.
- Tap “Delete” to confirm.
- Open the App Store and search for the app that you want to reinstall.
- Tap the “Get” button to download and install the app.
3. Restart iPhone to clear memory and reload apps cleanly
When you use your iPhone, it stores temporary files in memory to improve performance. Over time, these temporary files can become corrupted and cause apps to crash. Restarting your iPhone clears the temporary memory and gives the apps a fresh start. Restarting your iPhone also resets the operating system. This can fix any minor glitches that may be causing apps to crash.
To restart your iPhone, follow these steps:
- Press and hold the power button until the “slide to power off” slider appears.
- Slide the slider to turn off your iPhone.
- Wait a few seconds, then press and hold the power button again until the Apple logo appears.
When you have too many apps open at the same time, it can drain your iPhone’s resources and cause apps to crash. Restarting your iPhone closes all of the open apps and frees up resources.
4. Update iOS to latest 17.x version if available
Apple has already released to minor follow-up updates to iOS 17 and these are the iOS 17.0.1 and iOS 17.0.2. Both these minor updates contain essential patches that are designed to fix known bugs inflicted by iOS 17. These updates is therefore a potential solution to your crashing apps if post-update bugs are the triggers.
To update your iPhone to the latest iOS version, follow these steps:
- Make sure that your iPhone is connected to Wi-Fi.
- Open the Settings app.
- Tap General.
- Tap Software Update.
- If an update is available, tap Download and Install.
- Enter your passcode, if prompted.
- Your iPhone will download and install the update. This process may take some time.
- Once the update is installed, your iPhone will restart.
If you are experiencing problems with the software update, you can try the following:
- Make sure that your iPhone is connected to a strong Wi-Fi network.
- Try restarting your iPhone.
- Try installing the update again.
Here are some additional tips for updating your iPhone to the latest iOS version:
- Back up your iPhone before installing the update. This way, you can restore your data if something goes wrong.
- Make sure that your iPhone has enough battery life to complete the update. It is recommended that your iPhone have at least 50% battery life before starting the update.
- If you are using a cellular network, you may want to disable cellular data before starting the update. This will prevent you from being charged for data usage.
Once you have updated your iPhone to the latest iOS version, be sure to check for app updates. App updates can include bug fixes, performance improvements, and new features.
5. Reset all settings which wipes corrupt configurations
Resetting all settings on your iPhone will restore all of your settings to their factory defaults. This includes your Wi-Fi settings, Bluetooth settings, notification settings, and more. However, it will not erase any of your data, such as your photos, videos, apps, or contacts.
Resetting all settings can help fix post-update app problems on your iPhone by:
- Clearing corrupted settings: Sometimes, app problems can be caused by corrupted settings. Resetting all settings will clear these corrupted settings and give your apps a fresh start.
- Fixing compatibility issues: If an app update has caused compatibility issues with your iPhone’s settings, resetting all settings can fix these issues.
- Resolving permission issues: If an app is crashing due to a permission issue, resetting all settings can reset the permissions and fix the problem.
To reset all settings on your iPhone, follow these steps:
- Open the Settings app.
- Tap General.
- Tap Transfer or Reset iPhone.
- Tap Reset.
- Tap Reset All Settings.
- Enter your passcode, if prompted.
- Tap Reset All Settings to confirm.
Your iPhone will restart after the reset is complete.
It is important to note that resetting all settings will erase your Wi-Fi passwords and Bluetooth pairings. You will need to reconnect to your Wi-Fi networks and Bluetooth devices after the reset is complete.
6. Delete unused apps and media to free up storage space
Another possible reason as to why apps crashing from a software update is low memory or storage. Thus, checking and managing your iPhone’s storage is also imperative.
- To check your iPhone storage, go to Settings > General > iPhone Storage. This will show you a breakdown of how much storage space is being used by different types of content, such as apps, photos, videos, and music.
To manage your iPhone storage, you can do the following:
- Delete unused apps: If you have apps that you don’t use anymore, delete them to free up storage space.
- Offload unused apps: If you have apps that you use occasionally, but not very often, you can offload them to free up storage space. Offloaded apps will be deleted from your iPhone, but their data will be stored in the cloud. You can redownload offloaded apps from the App Store at any time.
- Delete photos and videos: If you have a lot of photos and videos, you can delete some of them to free up storage space. You can also back up your photos and videos to iCloud or a computer to save space on your iPhone.
- Delete music and other media: If you have a lot of music or other media files, you can delete some of them to free up storage space. You can also back up your music and other media files to iCloud or a computer to save space on your iPhone.
You can also use the Settings app to get recommendations for how to free up storage space on your iPhone.
Here are some additional tips for managing your iPhone storage:
- Use iCloud: iCloud is a great way to store your photos, videos, music, and other documents without taking up space on your iPhone. You can get 5GB of free iCloud storage, or you can upgrade to a paid plan for more storage space.
- Use a computer: You can also use a computer to back up your iPhone and free up storage space. To do this, connect your iPhone to your computer and open iTunes or Finder. Then, select your iPhone and click on the Back Up Now button.
7. Factory reset iPhone as last resort if crashing persists
A factory reset, also known as a hard reset, erases all of the data and settings on your iPhone and restores it to its factory default state. This can help fix post-update app crashing issues on an iPhone by:
- Clearing corrupted files and data: Sometimes, app problems can be caused by corrupted files and data. A factory reset will erase all of the corrupted files and data on your iPhone and give your apps a fresh start.
- Fixing compatibility issues: If an app update has caused compatibility issues with your iPhone’s software, a factory reset can fix these issues.
- Resolving permission issues: If an app is crashing due to a permission issue, a factory reset can reset the permissions and fix the problem.
However, it is important to note that a factory reset will erase all of the data on your iPhone, including your photos, videos, apps, and contacts. It is important to back up your iPhone before performing a factory reset.
To perform a factory reset on your iPhone, follow these steps:
- Back up your iPhone to iCloud or a computer.
- Open the Settings app.
- Tap General.
- Tap Transfer or Reset iPhone.
- Tap Erase All Content and Settings.
- Enter your passcode, if prompted.
- Tap Erase iPhone to confirm.
Your iPhone will restart and begin the factory reset process. This process may take some time to complete.
Once the factory reset is complete, your iPhone will be restored to its factory default state. You will need to set up your iPhone again, including restoring your data from backup.
If you are still experiencing app problems after performing a factory reset, you may need to contact the app developer for support.
With concerted effort, app crashes after iOS updates can nearly always be eliminated using combinations of these troubleshooting steps.
Prevent Future App Crashing Problems
To avoid recurrence of crashing apps in future iOS updates, observe the following guidelines:
- Maintain abundant free iPhone storage before updates
- Delete and reinstall apps after major iOS versions
- Avoid iOS beta releases prone to instability
- Update apps regularly through the App Store
While extremely annoying, app crashing after an iOS update is rarely permanent. With a positive troubleshooting mindset and willingness to methodically test solutions, you can overcome those pesky crashes. Stay diligent and your apps will soon open and run as smoothly as ever on iOS 17.
Hope this helps!