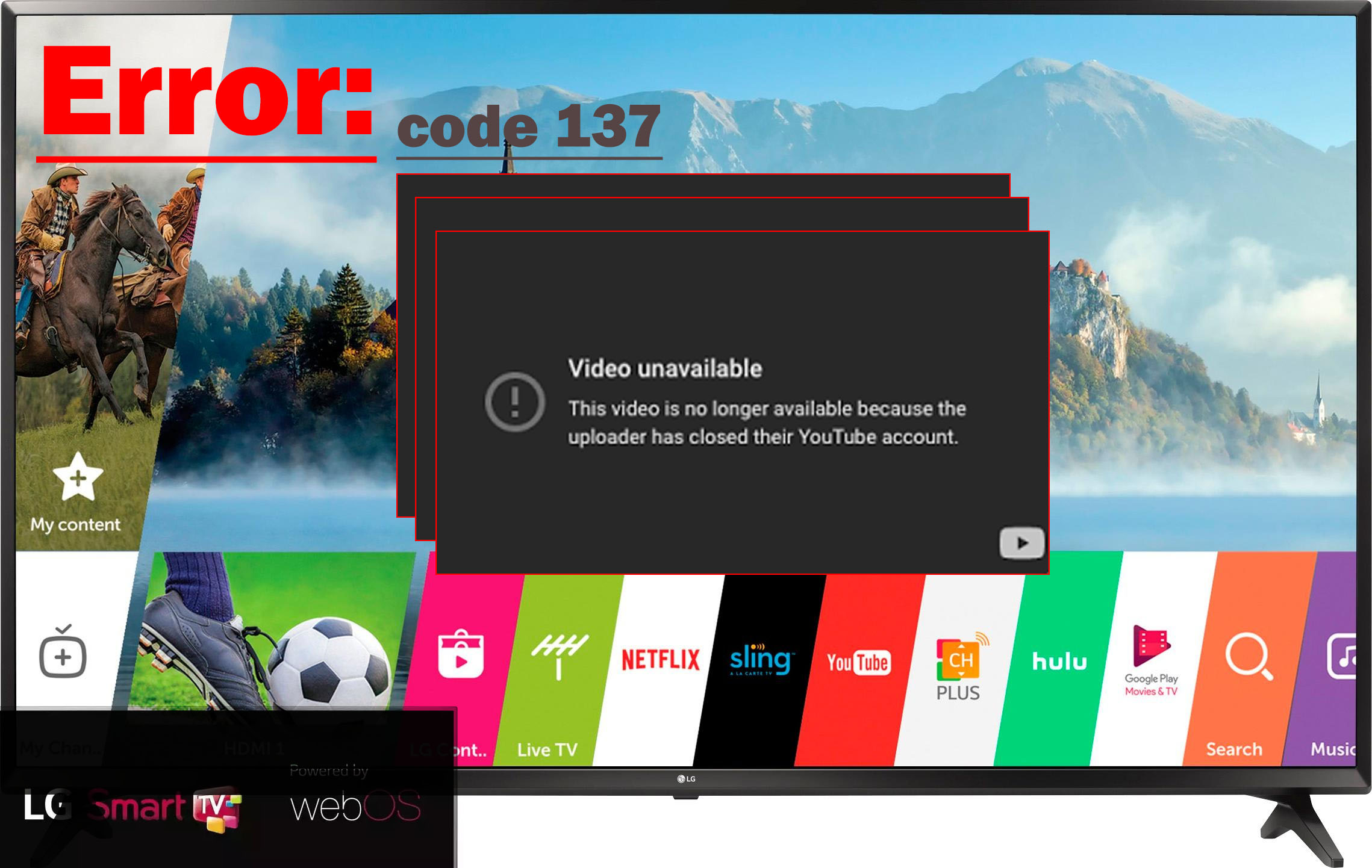Seeing error code 137 pop up on your LG smart TV can be confusing and concerning. This cryptic code likely appeared unexpectedly while you were streaming or accessing apps, disrupting your viewing experience. Before you panic or call for service, know that error 137 is often easy to resolve yourself without professional help. This guide will walk through the common causes and helpful troubleshooting procedures for error 137.
What is Error Code 137 on LG Smart TV?
Error code 137 on an LG Smart TV typically indicates a network connectivity issue. This error code suggests that the TV is having trouble connecting to the internet or a specific online service. The exact meaning of the error code can vary depending on the context and the specific service or app you are trying to use on the TV.
In many cases, error code 137 indicates temporary software issues that can be fixed through simple troubleshooting steps like updating apps or restarting your TV.
With the right solutions, you can often get your LG smart TV working normally again in just a few minutes.
Common Causes
Some common causes for the LG error code 137 include:
- App conflicts – Conflicts between recently updated apps can prevent them from loading properly. Deleting and reinstalling the problematic apps typically resolves this.
- System software bug – Minor bugs in the TV’s software can sometimes manifest as error 137. Updating the firmware usually fixes these bugs.
- Slow network – Buffer errors from a weak or slow internet connection will show as error code 137 when streaming content.
- Insufficient storage – Full internal storage prevents apps from updating or loading content needed to function. Clearing space resolves this.
- Server outages – Service disruptions for app servers will interrupt functionality and display error 137. Waiting for the outage to resolve will fix this.
- HDMI issues – Problems with the HDMI connection or port will show the error code when accessing apps. Swapping cables and ports can help.
- DNS server failure – DNS lookup errors due to a downed server results in error 137. Switching to alternate DNS resolves this.
Troubleshooting Procedures
If error code 137 appears on your LG smart TV, you can try these subsequent troubleshooting steps before contacting LG Support.
1st Solution: Restart Your TV and Router
Restarting will clear any temporary bugs or glitches that caused error 137. To do so, simply unplug both your LG Smart TV and router from the power source, wait one minute, then plug back in and turn on.
2nd Solution: Check for System Updates
Install any available firmware updates for your model which contain fixes for bugs that trigger error code 137.
Here are the steps on how to check for system update on LG Smart TV:
- Press the Home button on your remote control.
- Select the Settings icon.
- Select All Settings.
- Select General.
- Select About this TV.
- Select Check for updates.
If there is an update available, your TV will download and install it automatically.
Here are some things to keep in mind when checking for system updates on LG Smart TV:
- Make sure that your TV is connected to the internet.
- The update process may take a few minutes.
- If there is no update available, you will see a message that says “Your TV is up to date.”
If you are having trouble updating your TV, you can try the following:
- Restart your TV.
- Try checking for updates again later.
- Contact LG customer support for help.
Also ensure that your LG Smart TV is connected to the Internet preferably a stable Wi-Fi network.
3rd Solution: Update and Reinstall Apps
Update apps to current versions. Delete and reinstall apps displaying error 137 to refresh them. This clears any conflicts.
Updating Problematic App(s)
Here are the steps on how to update apps on LG Smart TV:
- Press the Home button on your remote control.
- Select the LG Content Store icon.
- Select the My Apps tab.
- Select the app that you want to update.
- If there is an update available, you will see a Check for updates button. Select it.
- If you agree to the terms and conditions, select Update.
The app will download and install the update automatically.
Here are some things to keep in mind when updating apps on LG Smart TV:
- Make sure that your TV is connected to the internet.
- The update process may take a few minutes.
- If there is no update available, you will see a message that says “Your app is up to date.”
Reinstalling Problematic App(s)
Here are the steps on how to uninstall and reinstall apps on LG Smart TV:
- Press the Home button on your remote control.
- Select the LG Content Store icon.
- Select the My Apps tab.
- Select the app that you want to uninstall.
- Press the Options button on your remote control.
- Select Uninstall.
The app will be uninstalled from your TV.
To reinstall the app, go back to the LG Content Store and search for the app. Once you find it, select it and click on the Install button.
Here are some things to keep in mind when uninstalling and reinstalling apps on LG Smart TV:
- Make sure that your TV is connected to the internet.
- The uninstall and reinstall process may take a few minutes.
- If you have any saved data for the app, you will need to back it up before you uninstall the app.
4th Solution: Reset Network Settings
Reset network settings to defaults to resolve any home network issues interfering with connectivity and showing error code 137.
Here are the steps on how to reset network settings on LG Smart TV:
- Press the Home button on your remote control.
- Select the Settings icon.
- Select All Settings.
- Select General.
- Select Network.
- Select Network Status.
- Select Reset Network.
- Select Yes to confirm.
The TV will reset the network settings and reconnect to the internet.
Here are some things to keep in mind when resetting network settings on LG Smart TV:
- This will erase all saved network profiles, including Wi-Fi networks and wired connections.
- You will need to reconnect to your Wi-Fi network or enter the wired connection settings again.
5th Solution: Free Up Internal Storage
If your TV storage is nearly full, delete unused apps and files to make space needed for streaming and using apps smoothly without errors.
Here are the steps on how to delete apps and files on LG Smart TV:
To delete apps:
- Press the Home button on your remote control.
- Select the LG Content Store icon.
- Select the My Apps tab.
- Select the app that you want to delete.
- Press the Options button on your remote control.
- Select Uninstall.
To delete files:
- Press the Home button on your remote control.
- Select the Files app.
- Select the file that you want to delete.
- Press the Options button on your remote control.
- Select Delete.
Here are some things to keep in mind when deleting apps and files on LG Smart TV:
- You can only delete apps that you have installed yourself.
- You cannot delete system apps.
- If you delete an app, you will also delete any data associated with that app.
- If you delete a file, you cannot undo the deletion.
Here are some additional things to keep in mind when deleting apps and files on LG Smart TV:
- If you are deleting a file that you need, you can try backing it up to a USB drive or to the cloud before you delete it.
- If you are deleting a large number of apps or files, it may take some time for the TV to delete them.
- If you are deleting a system app, it is important to know that this may affect the functionality of your TV. It is best to consult with a technician before deleting a system app.
6th Solution: Use an Ethernet Connection
For consistent speed, use a wired Ethernet connection instead of Wi-Fi which is prone to buffering errors that trigger code 137.
7th Solution: Change DNS Server
Switch your DNS server on the TV to Google DNS or Cloudflare DNS to resolve any DNS lookup issues that could be displaying error 137.
o change the DNS server on LG Smart TV, you can follow these steps:
- Press the Home button on your remote control.
- Select the Settings icon.
- Select All Settings.
- Select General.
- Select Network.
- Select Network Status.
- Select IP Settings.
- Select Manual.
- Enter the Preferred DNS server and Alternate DNS server addresses.
- Select Save.
The TV will use the new DNS servers for its internet connection.
Here are some things to keep in mind when changing the DNS server on LG Smart TV:
- You can use any public DNS server, such as Google’s DNS servers (8.8.8.8 and 8.8.4.4) or Cloudflare’s DNS servers (1.1.1.1 and 1.0.0.1).
Here are some additional things to keep in mind when changing the DNS server on LG Smart TV:
- Changing the DNS server can improve your internet connection speed and stability.
- Changing the DNS server can also help to block ads and improve your privacy.
- If you are using a VPN, you will need to use the VPN’s DNS servers instead of the ones you have entered.
If you are not sure which DNS servers to use, you can consult with a network administrator or do some research online.
8th Solution: Factory Reset TV
As a last resort, perform a factory reset to wipe all software issues. You will have to reinstall apps and sign back in.
Here are the steps on how to factory reset LG Smart TV:
- Press the Home button on your remote control.
- Select the Settings icon.
- Select All Settings.
- Select General.
- Select Reset.
- Select Reset to Initial Settings.
- Select Yes to confirm.
The TV will reset to its factory settings and all data will be erased.
Here are some things to keep in mind when factory resetting LG Smart TV:
- This will erase all data on the TV, including apps, settings, and saved content.
- You will need to set up the TV again as if it were new.
Here are some additional things to keep in mind when factory resetting LG Smart TV:
- If you have any saved data that you want to keep, you should back it up before you factory reset the TV.
- You can back up your data to a USB drive or to the cloud.
- Once the TV has been factory reset, you will need to set it up again as if it were new. This includes connecting to the internet, setting up your accounts, and installing apps.
If you are having trouble setting up your TV after a factory reset, you can refer to the TV’s manual or contact LG customer support for help.
With consistent testing and isolating variables, you should be able to pinpoint what is causing error code 137 on your particular LG TV model. Simple at-home troubleshooting can prevent having to schedule frustrating service calls.
FAQs about LG smart TV error code 137
-
What are some common causes of error code 137 on an LG smart TV?
Error 137 on an LG TV is often caused by app conflicts after updates, firmware bugs needing a system software update, weak internet connection and buffering, insufficient internal storage space, server outages disrupting app functionality, HDMI connection problems, and DNS server failures.
-
How can I troubleshoot and fix error code 137 appearing on my LG smart TV?
Restart your TV and router to clear any temporary glitches. Check for firmware updates and install if available. Update apps and reinstall any that display error 137. Reset network settings to defaults. Free up internal storage space on the TV. Use a wired Ethernet connection for consistent speed. Change the DNS server to Google or Cloudflare DNS. Factory reset the TV as a last resort.
-
What should I do if error code 137 still appears after troubleshooting?
If you still see error 137 after restarting devices, updating software/apps, resetting network settings, freeing up storage, changing DNS, and factory resetting the TV, contact LG support. They can help diagnose any deeper hardware or software issues that may be causing persistent error code 137. Support can guide you through any advanced troubleshooting steps needed to resolve the problem.