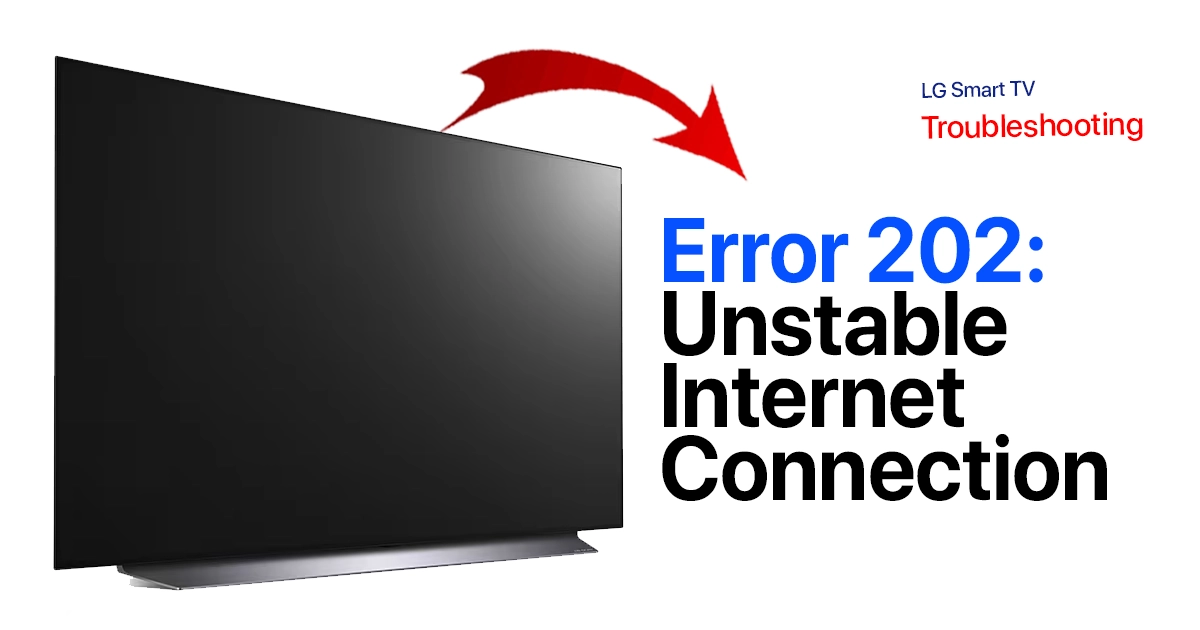Seeing an Error 202 pop up on your LG TV is frustrating. It means the internet connection to your smart TV is unstable. This guide will help identify the issue and restore smooth connectivity.
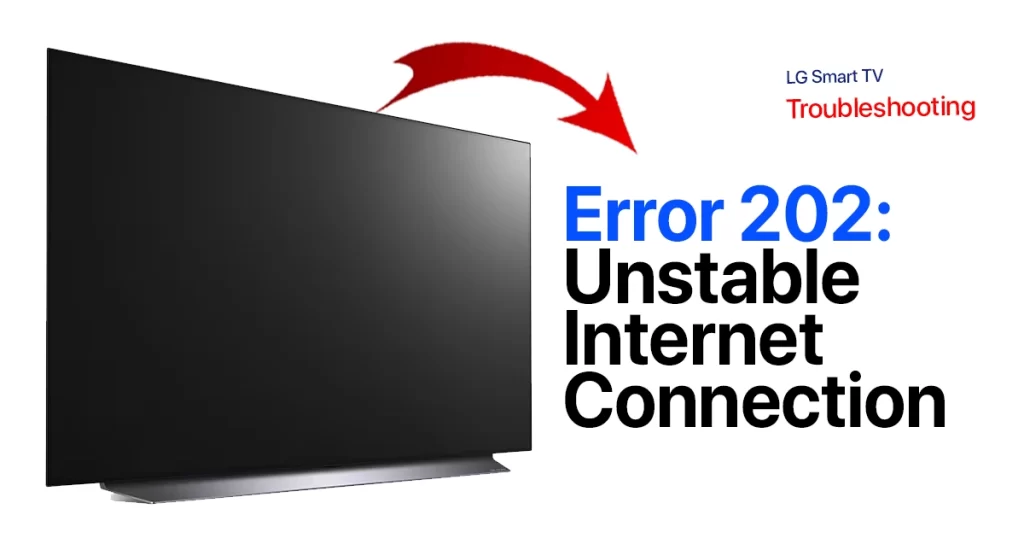
Dealing with connection issues on your LG smart TV can quickly put a damper on your entertainment experience. Error 202 specifically indicates an unstable internet connection that is preventing apps, streaming, and other smart features from working properly.
“I keep getting Error 202 warnings while trying to stream Netflix on my LG OLED TV. It constantly buffers and loses connection even though every other device in my home connects to WiFi just fine. I’ve rebooted my router, reset the TV, moved it closer to the router but nothing fixes the constant disconnections. Dealing with LG’s horrible smart TV software makes me want to return this $2000 TV!”
– random LG SmartTV user comment
Experiences like this demonstrate how something as basic as an unstable internet connection can quickly lead to buyer’s remorse. But don’t worry, in most cases, Error 202 can be easily resolved with a few troubleshooting steps to identify and improve the weak connection. This article outlines some common causes and fixes to get your LG TV back online.
What Causes Error 202?
Error 202 points to an unstable internet connection that is disrupting your LG TV’s smart functionality. Here are some potential causes:
- Weak WiFi signal strength
- Outdated LG TV software
- Conflicting network settings
- Faulty ethernet cable or port
- Router bandwidth being exceeded
- Temporary ISP internet outage
Pinpointing the root cause will lead you to the proper solution.
Troubleshooting Steps for LG TV Error 202
Follow these troubleshooting steps to identify and resolve the internet connectivity issues on your LG smart TV:
Step 1: Check WiFi Strength
In your TV settings, view details on your wireless network’s signal strength. To check the Wi-Fi signal strength on your LG Smart TV, follow these steps:
- Press the Settings button on your remote control.
- Select Network.
- Select Network Status.
This will display the current network status, including the signal strength. The signal strength is displayed as a bar graph, with five bars representing the strongest signal.
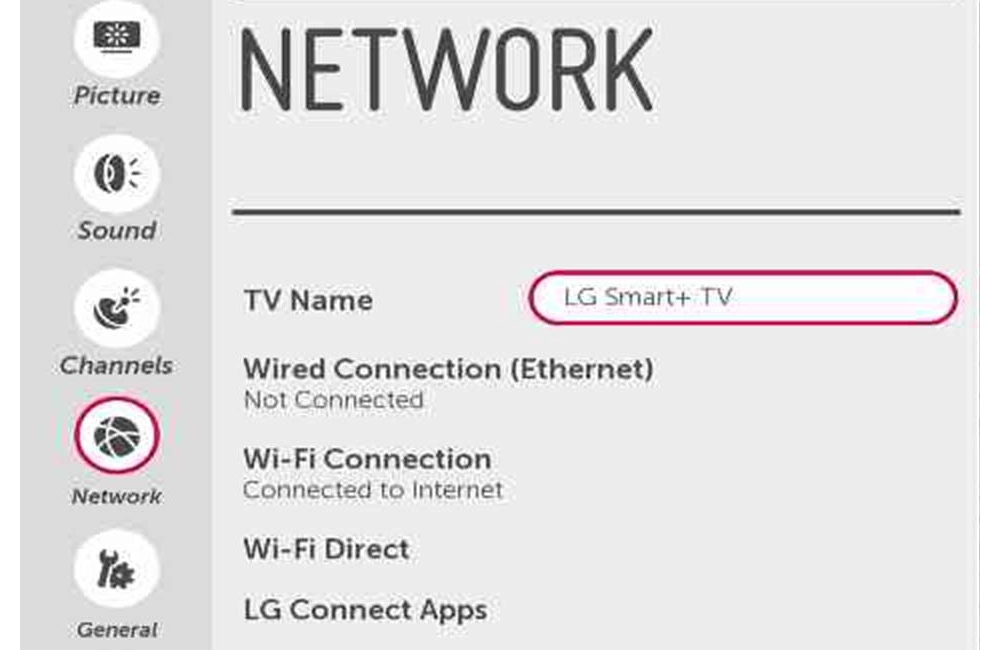
If your signal strength is weak, you may experience buffering or other problems with streaming content. To improve your signal strength, try moving your TV closer to your router or modem. You may also want to try restarting your router or modem.
Step 2: Update LG TV Software
An outdated software version can cause connection problems. Check for and install latest firmware updates. To update the software on your LG Smart TV, you can follow these steps:
- Press the Settings button on your remote control.
- Select All Settings.
- Select Support.
- Select Software Update.
- Select Check for Updates.
If an update is available, you will be prompted to download and install it. Select Download and Install to begin the update process.
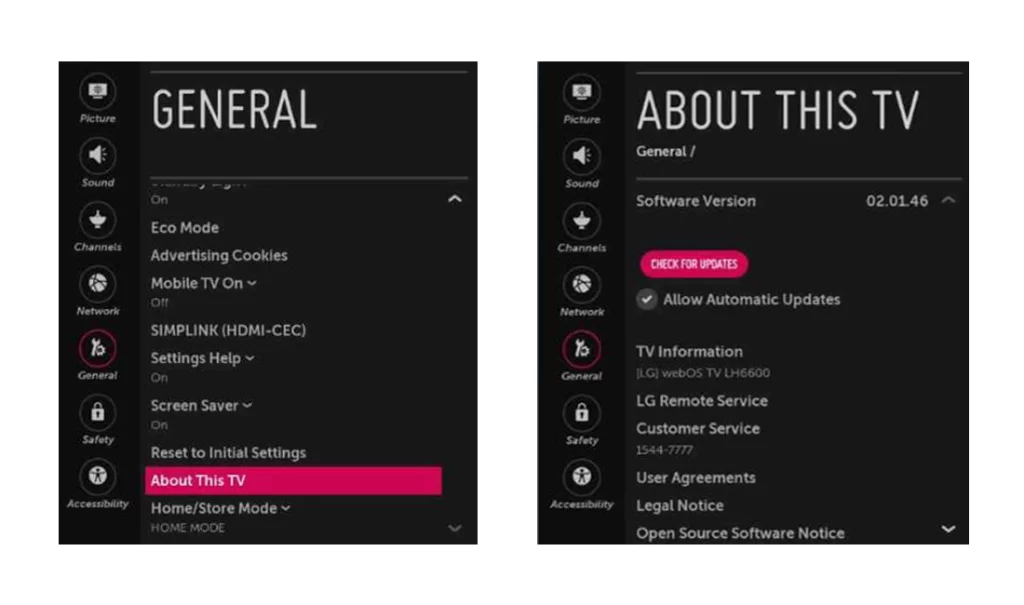
The update process can take a few minutes to complete. Do not turn off your TV or unplug it from the power outlet while the update is in progress. Once the update is complete, your TV will restart automatically.
Alternatively, you can update your LG Smart TV software manually using a USB drive. To do this, follow these steps:
- Download the latest software update for your TV from the LG website.
- Save the software update file to a USB drive.
- Connect the USB drive to your TV.
- Press the Settings button on your remote control.
- Select All Settings.
- Select Support.
- Select Software Update.
- Select Check for Updates.
- Select Install from USB.
- Select the software update file on your USB drive.
- Select Install.
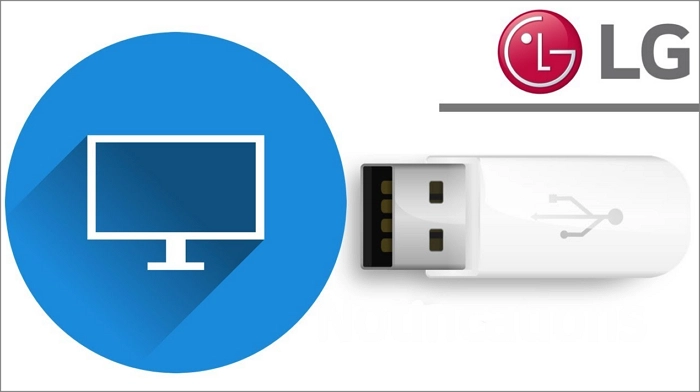
The update process will begin. Do not turn off your TV or unplug it from the power outlet while the update is in progress. Once the update is complete, your TV will restart automatically.
Tips for updating your LG Smart TV software:
- Make sure your TV is connected to the internet before checking for updates.
- If you are updating your TV software manually using a USB drive, make sure you download the correct software update file for your TV model.
- Do not turn off your TV or unplug it from the power outlet while the update is in progress.
- If you have any problems updating your TV software, contact LG customer support for assistance.
Step 3: Reset Network Settings
Factory reset your TV’s network settings to clear any conflicts caused by invalid or incorrect network configurations.
To reset the network settings on your LG Smart TV, follow these steps:
- Press the Settings button on your remote control.
- Select All Settings.
- Select General.
- Select Network.
- Select Network Settings Reset.
- Select Yes to confirm.
Your TV will restart and all network settings will be reset to their default values. This will clear any saved Wi-Fi passwords or other network settings.
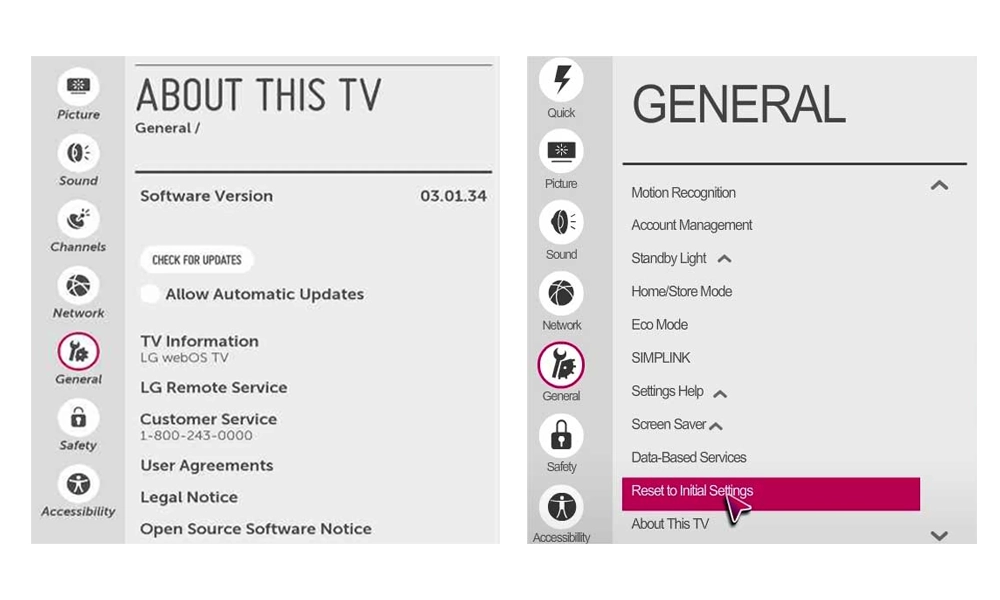
Once the reset is complete, you will need to reconnect your TV to your Wi-Fi network. To do this, follow these steps:
- Press the Settings button on your remote control.
- Select All Settings.
- Select General.
- Select Network.
- Select Wi-Fi Connection.
- Select your Wi-Fi network from the list.
- Enter your Wi-Fi password and select Connect.
Your TV will connect to your Wi-Fi network and you will be able to use all of your smart TV features again.
Quick Tips:
- If you have forgotten your Wi-Fi password, you can usually find it on the bottom of your router or modem.
Step 4: Try Ethernet Instead
For faster and more reliable connectivity, connect your LG TV directly to your router with an ethernet cable.

To set up an Ethernet connection, you will need an Ethernet cable and an Ethernet port on your device. Ethernet cables are typically yellow and have a connector on each end that looks like a larger version of a phone jack. Ethernet ports are typically located on the back of computers, routers, and other networking devices.
To set up an Ethernet connection, follow these steps:
- Connect one end of the Ethernet cable to the Ethernet port on your LG TV.
- Connect the other end of the Ethernet cable to an Ethernet port on your router or modem.
- If you are using another type of device, such as a game console or smart TV, you may need to manually configure the network settings.
Once your device is connected to the Ethernet network, you should be able to access the internet and other network resources.
Overall, Ethernet connections offer a number of advantages over Wi-Fi connections, including faster speeds, lower latency, and more reliable connections. However, Ethernet connections are less convenient and not as widely available as Wi-Fi connections.
Step 5: Contact Your ISP
If you’re experiencing internet outage issues outside just the TV, contact your ISP to resolve network-wide problems.
ISPs usually follow these steps to fix internet problems:
- Troubleshoot the problem: The first step is to identify the source of the problem. This can be done by asking the customer a series of questions about their internet connection, such as what devices they are having problems with, what kind of problems they are having, and when the problems started. The ISP may also run some diagnostic tests on the customer’s internet connection.
- Resolve the problem: Once the ISP has identified the source of the problem, they can take steps to fix it. This may involve resetting the customer’s router or modem, replacing a damaged cable, or fixing a problem with the ISP’s network.
- Test the connection: Once the ISP has fixed the problem, they will test the customer’s internet connection to make sure that it is working properly.
If the ISP is unable to fix the problem over the phone, they may send a technician to the customer’s home or business to diagnose and fix the problem.
Getting LG Technical Support
If you are still encountering Error 202 after troubleshooting, contact LG TV technical support using any of the following options:
- Live chat with an agent on LG’s website
- Call LG customer service to speak to a representative
- Schedule an LG authorized service technician to examine your TV
LG can help diagnose Error 202 causes requiring professional service or parts replacement.
Preventing Future Error 202 Issues on your LG smart TV
Once resolved, you can take the following preventative measures to avoid Error 202 from recurring in the future:
- Position your LG TV near the WiFi router or use ethernet
- Limit bandwidth strain from streaming 4K or gaming
- Set up router QoS to prioritize your LG TV
- Upgrade to a mesh WiFi system for wider coverage
- Sign up for a higher speed internet plan if needed
A faster, more reliable internet connection will minimize disruptive Error 202 situations.
Final Notes
Error 202 on your LG TV indicates a disrupted internet connection that requires diagnosis and correction. Checking WiFi strength, updating software, resetting network settings, and trying ethernet are common fixes. Stabilize your connectivity to clear Error 202 and start enjoying uninterrupted smart TV features.