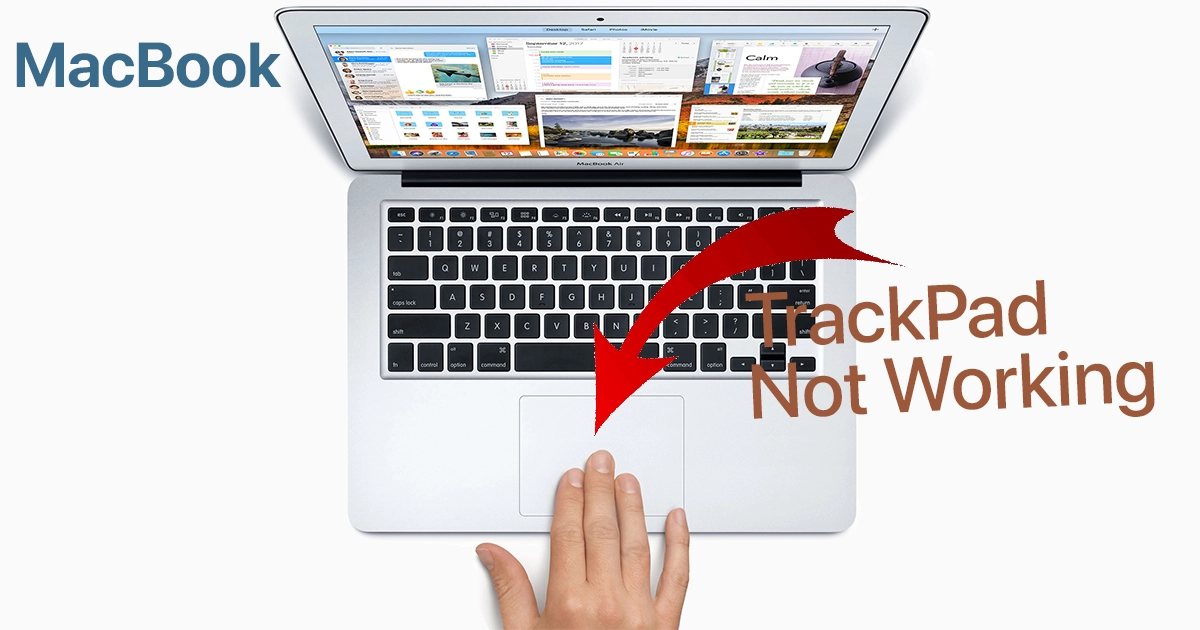I’ve been a loyal MacBook user for several years now, and I’ve always been impressed with the sleek design and reliability of Apple products. However, recently, I encountered a frustrating issue with my MacBook that has left me quite disappointed – my trackpad stopped working.
Not only has this issue been a major inconvenience, but it’s also disrupted my workflow and productivity. I’ve had to resort to using an external mouse, which isn’t always practical, especially when I’m on the go.
– Random MacBook User
Having your MacBook trackpad suddenly stop responding can certainly be frustrating and limit your ability to navigate the computer. You likely rely on the convenient touch gestures daily. When the cursor won’t move as expected, even simple tasks become difficult.
A non-working trackpad is often caused by a minor software glitch or connection issue that you can easily resolve yourself.
With a few simple troubleshooting steps, you can get your MacBook’s trackpad working again smoothly. This guide will outline the most common causes of trackpad failure and practical solutions you can try yourself before needing to visit a repair shop. Just a small amount of guided trial and error typically gets the trackpad operational again.
Problem Description:
- The MacBook trackpad is not responding to any input.
Symptoms:
- The trackpad does not move the cursor, click, or perform any other gestures.
Common Causes of Trackpad Failure
Some typical reasons a MacBook trackpad may stop working properly include the following:
- Faulty software drivers – Corrupt or outdated trackpad drivers prevent proper operation until reinstalled.
- Loose connection – The trackpad connection cable inside the device may be slightly loose from an impact.
- Dirty trackpad – Debris buildup on the surface can impede proper tactile contact and response.
- Sticky trackpad button – A stuck physical button can disrupt trackpad click functions.
- Disabled trackpad – The trackpad may have been inadvertently disabled in System Preferences.
- Moisture damage – Liquid spills or leaks onto the trackpad can short its internal components and circuitry.
- Hardware failure – More rarely, full hardware failure requires complete trackpad replacement.
Troubleshooting a Non-Working Trackpad
Performing the following solutions is deemed useful when your MacBook’s trackpad is completely unresponsive. Try these before heading to an Apple service center:
1. Reset PRAM/NVRAM
Resetting PRAM often resolves software-related trackpad issues and resets mouse/trackpad preferences.
PRAM (parameter random-access memory) and NVRAM (non-volatile random-access memory) are small chips on your MacBook that store certain settings, such as your startup disk, speakers, and time zone. Resetting the PRAM/NVRAM can help to fix problems with these settings, such as your MacBook not starting up properly or your speakers not working.
To reset the PRAM/NVRAM on your MacBook, follow these steps:
- Shut down your MacBook.
- Turn on your MacBook and immediately press and hold the following keys:
- Option
- Command
- P
- R
- Continue holding these keys until you hear the startup chime twice.
- Release all of the keys.
- Your MacBook will start up normally.
Resetting the PRAM/NVRAM will not erase any of your data, but it will reset the following settings:
- Startup disk
- Speakers
- Time zone
- Screen resolution
- Keyboard brightness
- Other miscellaneous settings
If you have tried resetting the PRAM/NVRAM and your MacBook is still not working properly, proceed to the next solution.
2. Install Software Updates
Make sure your MacBook is running the latest version of macOS, and install any pending updates which may contain trackpad driver fixes.
Software updates are released by software developers to fix bugs, improve performance, and add new features. They are typically released on a regular basis, such as monthly or quarterly.
Software updates are important because they can fix security vulnerabilities that could be exploited by hackers. They can also improve the performance of your device and fix bugs that may be causing problems.
To update software on a MacBook, follow these steps:
- Open the Apple menu () in the top-left corner of the screen.
- Select System Preferences.
- Click on Software Update.
- If there are any updates available, they will be listed here.
- Click on Update Now to install the updates.
You can also set your MacBook to automatically check for updates and install them when they are available. To do this, follow these steps:
- Open the Apple menu () in the top-left corner of the screen.
- Select System Preferences.
- Click on Software Update.
- Click on the Advanced tab.
- Check the box next to Automatically download macOS updates.
- Click on OK.
Your MacBook will now automatically check for updates and install them when they are available.
3. Toggle Accessibility Settings
Navigate to System Preferences > Accessibility and make sure any settings like Ignore trackpad when mouse is present are disabled. Toggle trackpad-specific settings off and on.
Accessibility settings are a set of features that can help people with disabilities use their MacBook more easily. These features include things like:
- VoiceOver: A screen reader that reads aloud the text on your screen.
- Zoom: A feature that enlarges the text and images on your screen.
- Dictation: A feature that allows you to enter text by speaking.
- On-screen keyboard: A virtual keyboard that can be used by people who have difficulty using a physical keyboard.
- Switch Control: A feature that allows you to control your MacBook using switches.
To reset accessibility settings on your MacBook, follow these steps:
- Open the Apple menu () in the top-left corner of the screen.
- Select System Preferences.
- Click on Accessibility.
- Click on the Reset button at the bottom of the window.
- Click on Reset Accessibility Options to confirm.
This will reset all of the accessibility settings on your MacBook to their default values.
4. Inspect Trackpad for Debris
Carefully clean the trackpad surface with a small amount of isopropyl alcohol on a microfiber cloth, wiping gently to remove oils and debris that could impede proper cursor movement.
Isopropyl alcohol is a common solvent that is used to clean electronic devices. It is safe to use on most surfaces, including the trackpad.
To clean the trackpad, follow these steps:
- Turn off your computer.
- Turn the trackpad off, if possible.
- Dampen a microfiber cloth with a small amount of isopropyl alcohol.
- Wipe the trackpad surface gently, making sure to remove all of the oils and debris.
- Let the trackpad dry completely before turning it back on.
It is important to be careful when cleaning the trackpad, as you do not want to damage it. You should also avoid using harsh chemicals or abrasive materials, as these can damage the trackpad surface.
Additional tips for cleaning the MacBook trackpad:
- Do not use too much isopropyl alcohol, as this can damage the trackpad surface.
- Be sure to wipe the trackpad dry completely after cleaning.
- Avoid using harsh chemicals or abrasive materials.
5. Adjust Trackpad Settings
Go to System Preferences > Trackpad and confirm settings like Tap to click, scrolling, and swiping are adjusted to your preferences and enable proper functionality.
You can adjust the trackpad settings on your MacBook to improve the way it works and to fix any issues you may be having with it.
To adjust the trackpad settings, follow these steps:
- Open the Apple menu () in the top-left corner of the screen.
- Select System Preferences.
- Click on Trackpad.
Here are some of the trackpad settings you can adjust:
- Tracking speed: This controls how fast the cursor moves when you move your finger across the trackpad.
- Clicking: This controls how much pressure you need to apply to the trackpad to register a click.
- Tap to click: This allows you to click by tapping on the trackpad instead of pressing down.
- Three-finger drag: This allows you to drag items by dragging three fingers across the trackpad.
- Natural scrolling: This makes the scrolling direction on the trackpad match the scrolling direction on the screen.
- Secondary click: This allows you to perform a secondary click by pressing and holding down on the trackpad.
- Trackpad gestures: This allows you to perform gestures, such as swiping between pages or pinching to zoom, with the trackpad.
If you are having any issues with the trackpad, such as it not registering clicks or scrolling smoothly, you can try adjusting the settings. You may also need to reset the trackpad or update the trackpad drivers.
Contact Apple Support
For hardware-related issues like liquid damage or failed components, schedule a Genius Bar appointment at an Apple Store for proper diagnosis and repairs.
With consistent isolation of software versus hardware issues, you can get your MacBook’s trackpad working again smoothly. But don’t hesitate to contact Apple for hardware service as needed.
FAQs about MacBook Trackpad Issues
-
What are some common reasons a MacBook trackpad may stop responding?
Typical causes include corrupted or outdated trackpad drivers needing reinstallation, a loose internal connection cable from impact, debris buildup on the surface obstructing function, a sticky physical button, the trackpad accidentally disabled in settings, liquid damage shorting internal components, and full hardware failure requiring replacement.
-
How can I troubleshoot and fix a MacBook trackpad that is not working?
Try resetting the PRAM/NVRAM to clear software issues, install any available macOS updates, toggle accessibility settings related to the trackpad off and on, gently clean the trackpad surface to remove debris interference, adjust trackpad settings in System Preferences, and contact Apple Support if hardware-related based on liquid damage or complete failure.
-
What should I do if the MacBook trackpad remains unresponsive after trying basic troubleshooting?
If the trackpad still does not respond after PRAM reset, software updates, adjusting accessibility and system settings, cleaning the surface, and procedure isolation, contact Apple Support to arrange Genius Bar service for inspection. Be prepared to provide your MacBook model details and troubleshooting steps attempted. Hardware issues will require repair or full trackpad replacement.