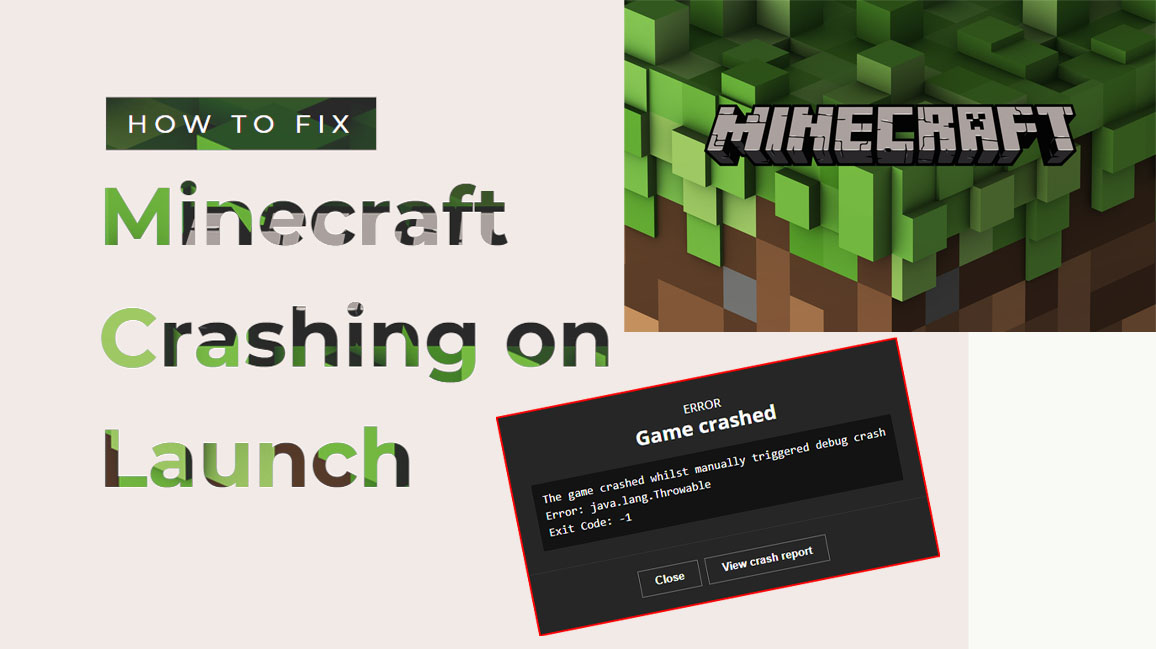Having Minecraft crash right after hitting Play can be immensely frustrating. One second you’re getting ready to start building your virtual world, and the next you’re staring at your desktop instead of the main menu. Before you get too discouraged, know that launch crashing is often an easy fix – you just have to identify the culprit.
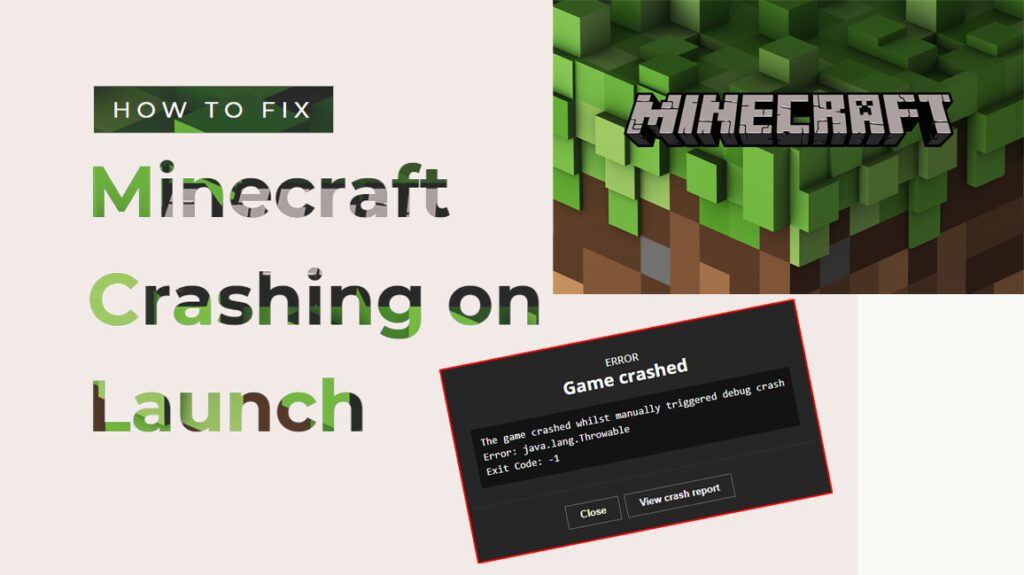
In many cases, Minecraft crashing on launch is caused by outdated drivers, software conflicts, too many background programs running, or a corrupted game file cache. With a few simple tweaks and troubleshooting steps, you can stop the crashing and be playing Minecraft smoothly again in no time. This guide will walk through effective solutions.
Common Causes
Some of the most common reasons for Minecraft crashing immediately after launch include:
- Outdated graphics drivers – Old graphics drivers contain bugs and incompatibilities that make Minecraft crash.
- Background programs – Too many other apps running eat up resources needed to launch. Close other programs while playing.
- Software conflicts – Some third-party apps like VPNs and overlays conflict with Minecraft.
- Full storage – Not enough free disk space leads to crashes. Close other programs and delete files to free space.
- Corrupted files – Game file errors and corrupted cached data cause launch crashes. Clearing the cache fixes this.
- Incompatible software – Running unsupported software like alpha/beta builds causes crashes.
- System RAM issues – Not enough RAM or faulty memory causes crashes on game launch.
- Game file permissions – Improper file permissions prevent Minecraft from launching properly.
Troubleshooting Procedures
If Minecraft is crashing on launch for you, try the following troubleshooting procedures to rule out common software-related culprits that trigger the game to glitch.
1st Solution: Update Your Graphics Drivers
Outdated graphics drivers often trigger launch crashes. To rule this out, download the latest drivers for your GPU from Nvidia or AMD and install them.
For Windows PC:
If you’re using Minecraft on a Windows PC like Windows 11, refer to these steps to download the required graphics drivers.
There are two ways to update your graphics drivers on Windows 11:
- Use Windows Update: Windows Update automatically checks for driver updates and installs them if they are available. To check for driver updates using Windows Update, follow these steps:
- Open the Settings app.
- Click on Windows Update.
- Click on Check for updates.
- If there are any driver updates available, they will be listed under Optional updates.
- To install the driver updates, select them and click on Download and install.
- Download and install the driver updates manually: You can also download and install the driver updates manually from the website of your graphics card manufacturer. To do this, you will need to know the model of your graphics card. Once you know the model of your graphics card, you can go to the website of the manufacturer and search for the driver updates.
Here are the steps on how to update your graphics drivers manually:
- Go to the website of the graphics card manufacturer.
- Search for the driver updates for your graphics card model.
- Download the driver updates.
- Run the installer to install the driver updates.
Once you have updated your graphics drivers, restart your computer to make sure that the changes take effect.
For Mac:
If you’re using Minecraft on a Mac computer, you can download the required graphics drivers in two ways.
- Use Software Update: macOS automatically checks for driver updates and installs them if they are available. To check for driver updates using Software Update, follow these steps:
- Click the Apple logo in the top-left corner of the screen.
- Select System Preferences.
- Click Software Update.
- If there are any driver updates available, they will be listed under Available Updates.
- To install the driver updates, click Install Now.
- Download and install the driver updates manually: You can also download and install the driver updates manually from the website of your graphics card manufacturer. To do this, you will need to know the model of your graphics card. Once you know the model of your graphics card, you can go to the website of the manufacturer and search for the driver updates.
Here are the steps on how to download your graphics drivers manually:
- Go to the website of the graphics card manufacturer.
- Search for the driver updates for your graphics card model.
- Download the driver updates.
- Open the downloaded file to start the installation process.
Once you have downloaded and installed the graphics drivers, restart your Mac to make sure that the changes take effect.
2nd Solution: Close All Other Programs
Too many background programs consume RAM and resources needed to properly launch Minecraft. To rule this out, shut down all other apps first.
For Windows PC:
There are several ways to close or end programs on Windows 11. Here are some of them:
- Use the Alt + F4 keyboard shortcut: This is the most common way to close a program. Press Alt + F4 while the program is in focus.
- Right-click on the program’s taskbar icon and select “Close” or “End task”: This will also close the program.
- Open the Task Manager and end the process: To do this, press Ctrl + Shift + Esc. In the Task Manager, find the process for the program you want to close and click on it. Then, click on the “End task” button.
- Use the “Run” command: To do this, press Windows + R. In the Run dialog box, type “taskkill /f /im [program name]” and press Enter. Replace [program name] with the name of the program you want to close.
Here are some additional things to keep in mind when closing or ending programs:
- If a program is not responding, you may need to use the Task Manager to end it.
- If you are using a program that is important for your computer, such as an antivirus program, you should not close it unless you are sure that it is safe to do so.
- If you are closing a program that is open in multiple windows, only the active window will be closed. To close all of the windows, you will need to close the program using the Task Manager.
For Mac:
There are several ways to close or end programs on Mac. Here are some of them:
- Use the Command + Q keyboard shortcut: This is the most common way to close a program. Press Command + Q while the program is in focus.
- Click the red “X” button in the top-left corner of the program window: This will also close the program.
- Right-click on the program’s Dock icon and select “Quit”: This will also close the program.
- Open the Activity Monitor and force quit the process: To do this, press Command + Option + Esc. In the Activity Monitor, find the process for the program you want to close and click on it. Then, click on the “Force Quit” button.
Here are some additional things to keep in mind when closing or ending programs:
- If a program is not responding, you may need to force quit it using the Activity Monitor.
- If you are using a program that is important for your Mac, such as an antivirus program, you should not close it unless you are sure that it is safe to do so.
- If you are closing a program that is open in multiple windows, only the active window will be closed. To close all of the windows, you will need to close the program using the Activity Monitor.
Here are the steps on how to force quit a program using the Activity Monitor:
- Open the Activity Monitor by pressing Command + Option + Esc.
- Find the process for the program you want to force quit.
- Click on the process and then click on the “Force Quit” button.
The program will be forcefully closed.
3rd Solution: Add Minecraft as Exception in Antivirus
Antivirus software can sometimes flag Minecraft as suspicious. To make sure this isn’t causing the startup glitch, add Minecraft as an exception so security software doesn’t block launch.
The process of adding Minecraft as Exception may vary depending on the Antivirus software in use.
4th Solution: Update or Reinstall Minecraft
An outdated or corrupted install can cause crashes. Fully uninstall Minecraft, restart your PC, then download a fresh copy from the official site and install.
For Windows:
There are two ways to update Minecraft on a Windows computer:
- Use the Microsoft Store: If you have downloaded Minecraft from the Microsoft Store, you can update it by following these steps:
- Open the Microsoft Store.
- Click on the three dots in the top right corner.
- Select Downloads and updates.
- If there are any updates available for Minecraft, they will be listed under Updates.
- To install the updates, click on Get updates.
- Use the Minecraft Launcher: If you have downloaded Minecraft from the Minecraft website, you can update it by following these steps:
- Open the Minecraft Launcher.
- Click on the Library tab.
- If there are any updates available for Minecraft, they will be listed under Updates.
- To install the updates, click on the Update button next to the game.
If you are having trouble updating Minecraft, you can try the following:
- Make sure that you are connected to the internet.
- Restart your computer.
- Uninstall and reinstall Minecraft.
To uninstall and reinstall Minecraft in Windows, you can follow these steps:
- Open the Control Panel.
- Click on Programs and Features.
- Find Minecraft in the list of programs.
- Right-click on Minecraft and select Uninstall.
- Follow the on-screen instructions to uninstall Minecraft.
- Once Minecraft is uninstalled, download the latest version of Minecraft from the Minecraft website.
- Install the latest version of Minecraft.
Here are some things to keep in mind when uninstalling and reinstalling Minecraft:
- Make sure that you have closed Minecraft before you start the uninstall process.
- If you have any saved games, make sure to back them up before you uninstall Minecraft.
- If you are using a modded version of Minecraft, you will need to uninstall the mods before you uninstall Minecraft.
For Mac:
To update Minecraft on Mac, you can use the Minecraft Launcher. Here are the steps on how to do it:
- Open the Minecraft Launcher.
- Click on the Library tab.
- If there are any updates available for Minecraft, they will be listed under Updates.
- To install the updates, click on the Update button next to the game.
If you are having trouble updating Minecraft, you can try the following:
- Make sure that you are connected to the internet.
- Restart your Mac.
- Uninstall and reinstall Minecraft.
Here are some additional things to keep in mind when updating Minecraft:
- Minecraft updates are usually released on Tuesdays.
- Minecraft updates can be large, so make sure that you have enough space on your Mac to download them.
- If you are playing Minecraft on a multiplayer server, you may need to update the server as well.
If you are playing Minecraft on a multiplayer server, you should check with the server administrator to see if they have any specific instructions for updating the server.
Note: Minecraft: Java Edition versions later than 1.18 are no longer supported on Mac OS below version 10.14.5. If you are using an older version of macOS, you will need to update your operating system in order to play Minecraft: Java Edition.
To uninstall and reinstall Minecraft on Mac, you can follow these steps:
- Open the Finder.
- Go to Applications.
- Find Minecraft in the list of applications.
- Right-click on Minecraft and select Move to Trash.
- Empty the Trash.
- Download the latest version of Minecraft from the Minecraft website.
- Install the latest version of Minecraft.
Here are some things to keep in mind when uninstalling and reinstalling Minecraft:
- Make sure that you have closed Minecraft before you start the uninstall process.
- If you have any saved games, make sure to back them up before you uninstall Minecraft.
- The Minecraft launcher will be removed when you uninstall Minecraft, but your saved games will be kept in the .minecraft folder in your home directory.
Here are some additional things to keep in mind when uninstalling and reinstalling Minecraft on Mac:
- If you are using a modded version of Minecraft, you will need to uninstall the mods before you uninstall Minecraft.
- If you are having trouble uninstalling Minecraft, you can try using a third-party uninstaller program.
5th Solution: Allocate More RAM to Minecraft
If system RAM is insufficient, increase RAM allocated to Minecraft in the launcher settings to prevent overload crashes.
6th Solution: Verify Game Files
From the Minecraft launcher, go to Settings and click Verify to check for corrupt files. It will redownload any damaged files.
Verifying the game files in Minecraft can help resolve issues such as crashing, lag, and missing textures. Here are the steps on how to do it:
- Open the Minecraft Launcher.
- Click on the Library tab.
- Right-click on the game and select Properties.
- Click on the Local Files tab.
- Click on the Verify integrity of game files button.
The Minecraft Launcher will verify the game files and replace any corrupted files. This process may take a few minutes.
If the verification process finds any corrupted files, it will replace them. Once the verification process is complete, you can start Minecraft and see if the issue is resolved.
Here are some things to keep in mind when verifying game files in Minecraft:
- Make sure that you are connected to the internet.
- The verification process may take a few minutes.
- If the verification process finds any corrupted files, it will replace them.
- If the verification process does not resolve the issue, you can try reinstalling Minecraft.
7th Solution: Delete the Minecraft Cache
Empty the Minecraft cache folder located at .minecraft/caches to remove any corrupted cached data causing crashes.
For Windows:
To delete the Minecraft folder in Windows 11, you can follow these steps:
- Open File Explorer.
- Navigate to the following folder:
- C:\Users[Your username]\AppData\Roaming.minecraft
- Right-click on the .minecraft folder and select Delete.
- Confirm that you want to delete the folder.
Note: The Minecraft folder contains your Minecraft saves, mods, and other game files. If you delete this folder, you will lose all of your Minecraft data.
If you want to keep your Minecraft data, you can move the .minecraft folder to a different location before deleting it. Once you have deleted the folder, you can reinstall Minecraft and create a new folder.
Here are some things to keep in mind when deleting the Minecraft folder in Windows 11:
- Make sure that you have closed Minecraft before you start the deletion process.
- If you are not sure what files are in the Minecraft folder, you can back them up before you delete the folder.
- If you delete the Minecraft folder, you will lose all of your Minecraft data.
For Mac:
To delete the Minecraft folder in Mac, you can follow these steps:
- Open Finder.
- Navigate to the following folder:
- ~/Library/Application Support/minecraft
- Right-click on the minecraft folder and select Move to Trash.
- Empty the Trash.
Note: The Minecraft folder contains your Minecraft saves, mods, and other game files. If you delete this folder, you will lose all of your Minecraft data.
If you want to keep your Minecraft data, you can move the minecraft folder to a different location before deleting it. Once you have deleted the folder, you can reinstall Minecraft and create a new folder.
Here are some things to keep in mind when deleting the Minecraft folder in Mac:
- Make sure that you have closed Minecraft before you start the deletion process.
- If you are not sure what files are in the Minecraft folder, you can back them up before you delete the folder.
- If you delete the Minecraft folder, you will lose all of your Minecraft data.
I hope this helps! Let me know if you have any other questions.
Here are some additional things to keep in mind when deleting the Minecraft folder in Mac:
- You can also delete the Minecraft folder using the Terminal. To do this, open Terminal and type the following command:
rm -rf ~/Library/Application\ Support/minecraft
- If you are having trouble deleting the Minecraft folder, you can try using a third-party file deletion program.
8th Solution: Use Compatible Version
Make sure you are running a full release of Minecraft, not an alpha or beta which can be unstable. Update to latest official version.
Carefully going through these troubleshooting steps should reveal what is causing your Minecraft crashes and allow you to target the culprit for a smooth game launch. Don’t hesitate to contact Mojang support if issues continue.
FAQs about Minecraft crashing on Launch
-
What are some common causes of Minecraft crashing right after hitting Play?
Frequent causes of Minecraft crashing on launch include outdated graphics drivers, too many background programs running, antivirus/VPN software conflicts, insufficient free disk space, corrupted game files or cached data, incompatible alpha/beta versions, insufficient system RAM, and improper game file permissions.
-
How can I troubleshoot and fix Minecraft continuously crashing when trying to launch it?
Update your graphics drivers, close all other open apps before launching, add Minecraft as an exception in antivirus, uninstall/reinstall the game to fix corrupted files, allocate more RAM to Minecraft in its settings, verify game files through the launcher, delete cached data folders, and ensure you are running the latest stable version of the game.
-
What should I do if Minecraft still crashes instantly when trying to open it after troubleshooting?
If Minecraft still crashes on launch after updating drivers, closing apps, verifying files, clearing the cache, reinstalling, and allocating sufficient RAM, contact Mojang support. Provide your system specs and a description of when the crashes occur. Mojang can help identify other conflicts or hardware issues that may be causing persistent launch crashing requiring advanced troubleshooting.