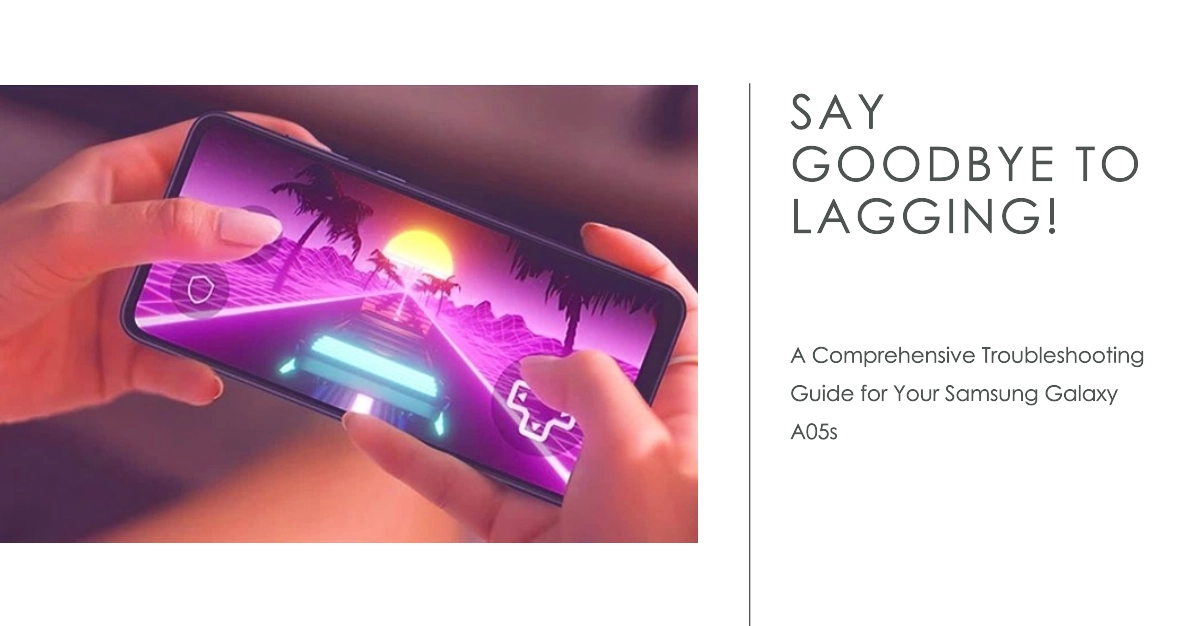Samsung Galaxy A05s is a mid-range smartphone that offers a good balance of features and performance. However, like any electronic device, it can sometimes experience issues. One of the most common issues is lagging, which can be caused by a variety of factors.
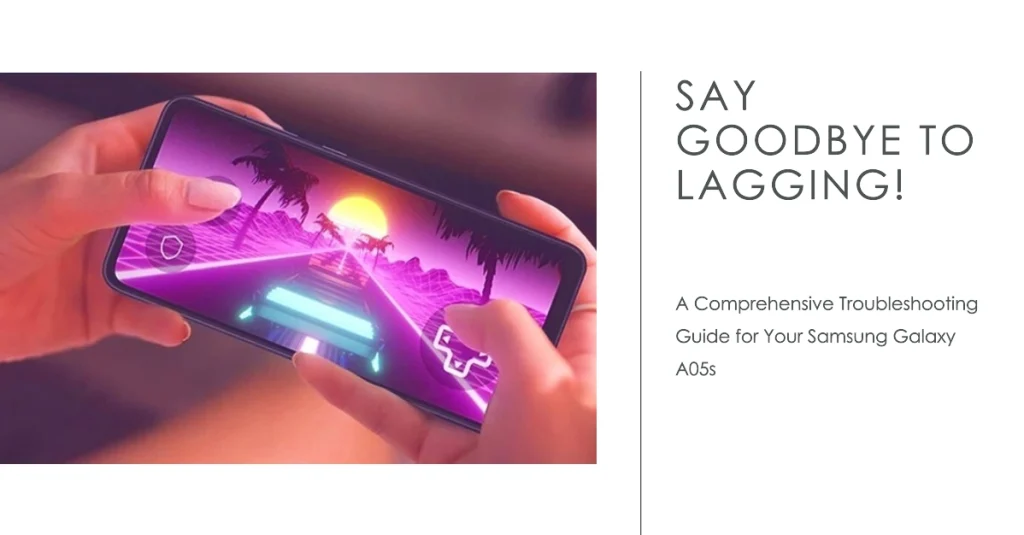
In this article, we will discuss some of the most common causes of lagging on Samsung Galaxy A05s and provide you with troubleshooting steps to resolve the issue. We will also discuss some preventive measures you can take to prevent lagging from happening in the future.
Common Causes of Lag on the Samsung Galaxy A05s
There are a number of factors that can contribute to lag on the Samsung Galaxy A05s. Some of the most common causes include:
- Too many apps running in the background. When you have too many apps running in the background, it can put a strain on your phone’s resources and cause it to lag.
- Low storage space. If your phone is running low on storage space, it can also cause lag. This is because your phone needs to have enough space to store temporary files and data.
- Outdated software. If your phone’s software is outdated, it can also cause lag. This is because outdated software may contain bugs that can affect your phone’s performance.
- Malware. Malware can also cause lag on your phone. This is why it is important to keep your phone up to date with the latest security updates.
How to Fix Lag on the Samsung Galaxy A05s
Here are a few things you can do to fix lag on the Samsung Galaxy A05s:
1. Restart your phone.
This is a simple but often effective way to fix lag. Restarting your phone will clear out any temporary files and data that may be causing the problem.
Here’s how to restart your Samsung Galaxy A05s:
- Press and hold the Power button until the power menu appears.
- Tap Restart.
- Your phone will restart and the Samsung logo will appear.
- Once your phone has restarted, you will be prompted to enter your PIN or pattern.
- Once you have entered your PIN or pattern, your phone will be unlocked and you can start using it again.
If your phone is frozen and unresponsive, you can force it to restart by holding down the Power button and the Volume Down button for about 10 seconds. Your phone will vibrate and then restart.
2. Close unused apps.
Close any apps that you are not using. This will free up resources on your phone and help to improve performance.
Here are the two ways on how to close running apps on your Samsung Galaxy A05s:
1. Using the Recents screen:
- Swipe up from the bottom of the screen to open the Recents screen.
- Swipe up on an app to close it.
- To close all running apps, tap the Close all button at the top of the screen.
2. Using the Recent Apps button:
- Press and hold the Recent Apps button on the left side of your phone.
- Swipe up on an app to close it.
- To close all running apps, tap the Close all button at the top of the screen.
3. Uninstall unused apps.
If you have any apps that you no longer use, uninstall them. This will free up storage space on your phone and help to improve performance.
Here are the two ways to uninstall apps on your Samsung Galaxy A05s:
1. Using the Apps screen:
- Go to the Apps screen.
- Tap and hold the app you want to uninstall.
- Drag the app to the Uninstall icon at the top of the screen.
- Tap Uninstall to confirm.
2. Using the Settings app:
- Go to Settings > Apps.
- Tap the app you want to uninstall.
- Tap Uninstall.
- Tap Uninstall to confirm.
4. Clear the cache.
Clearing the cache on your phone will remove temporary files and data that may be causing lag.
When you clear the storage cache on your Galaxy A05s, you are deleting temporary files that your apps have stored on your device. These temporary files are used to speed up your apps, but they can also take up storage space and slow down your phone if they are not cleared regularly.
- To clear the cache, go to Settings > Apps > Tap the app you want to clear > Storage > Clear Cache.
Here are some of the benefits of clearing the storage cache on your Galaxy A05s:
- Frees up storage space. Clearing the storage cache will free up some of the storage space on your phone, which can be helpful if you are running low on space.
- Improves performance. Clearing the storage cache can help to improve the performance of your apps by making it so that they don’t have to load as many temporary files.
- Fixes app problems. In some cases, clearing the storage cache can fix problems with your apps, such as crashing or freezing.
5. Reset your phone to factory settings.
If you have tried all of the other solutions and your phone is still lagging, you may need to reset your phone to factory settings. This will erase all of your data, so be sure to back up your data before you do this.
- To reset your phone to factory settings, go to Settings > General Management > Reset > Factory data reset.
- Your phone will erase all of its data and then restart. Once it restarts, you will need to set it up again as a new device.
A factory reset can help fix lags on a Galaxy A05s by:
- Removing all of the apps and data that are installed on the phone. This will free up storage space and improve performance.
- Restoring the phone’s software to its factory settings. This will fix any software bugs that may be causing the phone to lag.
- Deleting all of the temporary files and data that are stored on the phone. This will free up storage space and improve performance.
- Resetting all of the phone’s settings to their defaults. This will fix any settings that may be causing the phone to lag.
6. Update your phone’s software.
Make sure that your phone’s software is up to date.
First, software updates often include bug fixes that can address specific performance issues. For example, if there is a bug that is causing your phone to use too much RAM, a software update may include a fix for that bug.
- To check for software updates, go to Settings > Software Update.
- If an update is available, follow the onscreen prompts to download and install.
Software updates can also include new features that can improve performance. For example, a software update may include a new feature that helps to manage your phone’s battery usage more efficiently.
This can help to improve performance by reducing the amount of time that your phone spends trying to conserve battery power.
7. Install a security app.
Security apps work by scanning your phone for malware and other security threats. They can also help to protect your phone by blocking malicious websites and apps.
There are many different security apps available, but some of the most popular ones include:
- Google Play Protect: This is a security app that is pre-installed on all Android devices. It scans your phone for malware and other security threats.
- Malwarebytes: This is a popular security app that can scan your phone for malware, ransomware, and other security threats.
- Norton Mobile Security: This is another popular security app that can scan your phone for malware, ransomware, and other security threats.
If you are experiencing lags on your Galaxy A05s, you can try installing a security app to scan your phone for malware and other security threats. If malware is found, the security app will remove it, which can help to improve performance.
General Tips for Improving Performance
In addition to the specific fixes listed above, there are a few general tips that you can follow to improve your phone’s performance:
- Avoid using live wallpapers. Live wallpapers can use up a lot of resources and cause your phone to lag.
- Turn off animations. Animations can also use up a lot of resources. To turn off animations, go to Settings > Developer Options > Window animation scale, Transition animation scale, and Animator duration scale.
- Limit background processes. Some apps may continue to run in the background even when you are not using them. To limit background processes, go to Settings > Developer Options > Background process limit.
- Use a microSD card. If your phone is running low on storage space, you can use a microSD card to expand your storage. This will free up space on your phone and help to improve performance.
Final Notes
If you are experiencing lag on your Samsung Galaxy A05s, there are a few things you can do to fix the problem. Following the tips in this article, can help improve your phone’s performance and make it run smoothly again.
Hope this helps!