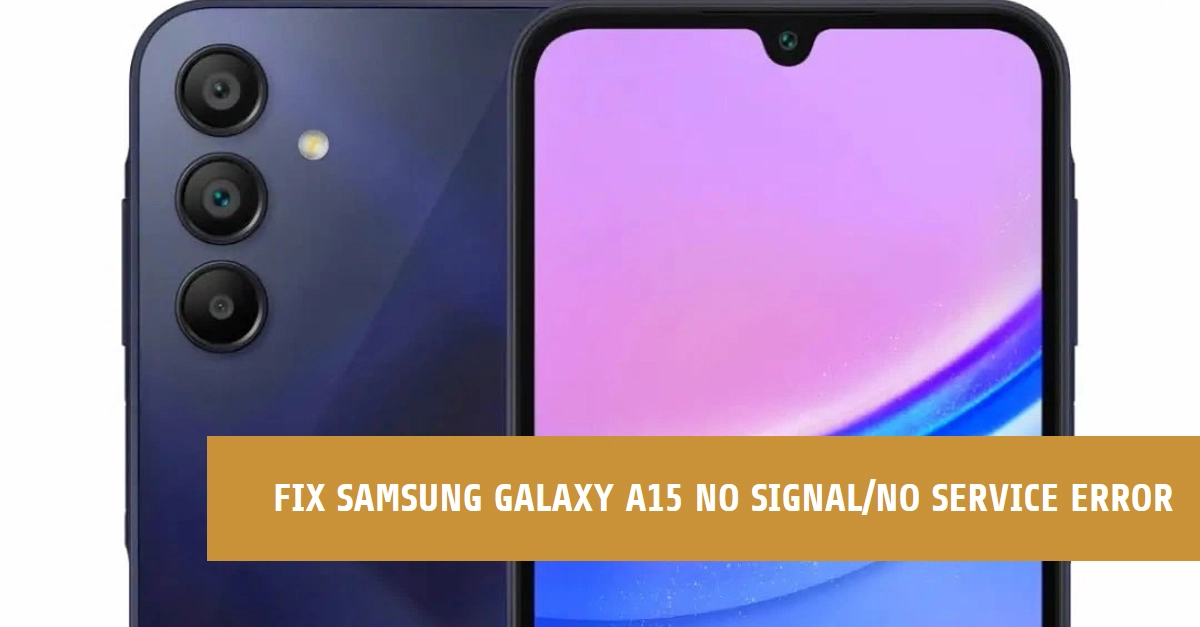Facing a “No Signal” or “No Service” error on your Samsung Galaxy A15 can be frustrating, cutting you off from calls, texts, and internet access. But don’t worry, this guide will walk you through various troubleshooting steps to get your phone back online in no time. We’ll cover common culprits, simple fixes, and even delve into deeper solutions to ensure a lasting connection.
Common Causes of No Service/No Signal Issues on Galaxy A15
Experiencing “No Service” or “No Signal” on your Samsung Galaxy A15 can be frustrating, but understanding the common causes can help you troubleshoot effectively. Here are some of the most frequent culprits:
1. Software Issues
- Outdated software: Bugs or compatibility issues in outdated software versions can disrupt connections.
- Conflicting apps: Certain apps might interfere with network functions, causing signal drops.
- Network settings glitches: Incorrect network configurations or temporary glitches can lead to connectivity problems.
2. Hardware Issues
- Faulty SIM card: A damaged or malfunctioning SIM card can prevent your phone from registering on the network.
- Antenna problems: Internal hardware damage to the phone’s antenna can weaken signal reception.
- Physical damage: Drops, bumps, or water exposure can damage internal components affecting signal connectivity.
3. Network-Related Issues
- Weak signal strength: Being in an area with poor coverage or signal interference can result in no service.
- Carrier network outages: Your carrier’s network might be experiencing temporary outages in your area.
- Account issues: An inactive account, exceeded data limits, or billing problems can restrict service.
4. Other Potential Causes
- Airplane mode accidentally enabled: This disables all wireless connections, including cellular data.
- VoLTE (Voice over LTE) disabled: This technology can improve call quality and signal strength in weak coverage areas.
- Phone case interference: Bulky cases with metal components can sometimes block signal reception.
Please note that this is not an exhaustive list, and the specific cause might vary depending on your individual situation. However, understanding these common causes can guide your troubleshooting efforts and help you determine the best course of action.
Now let’s begin troubleshooting!
Before we dive in, keep in mind:
- The specific steps and solutions may vary slightly depending on your carrier and region.
- If your phone is physically damaged, like water-damaged or cracked, professional repair might be necessary.
With that said, let’s tackle those pesky signal woes!
Step 1: Basic Checks
Sometimes, the easiest solutions are the most effective. Before diving into deeper fixes, try these quick checks:
1. Restart Your Phone: A simple restart can often clear temporary glitches causing connectivity issues. Press and hold the Power button, then tap “Restart”. Wait for your phone to reboot and check if your signal returns.
2. Toggle Airplane Mode: This quick on/off switch can sometimes re-establish your connection. Swipe down from the notification bar and tap the Airplane Mode icon to turn it on, wait a few seconds, then turn it off again.
3. Check Your Coverage Area: Ensure you’re in an area with your carrier’s coverage. Look for signal bars on your phone or check your carrier’s coverage map online.
4. Verify Account Status and Data Usage: Contact your service provider to confirm your account is active and you haven’t exceeded your data limits.
Step 2: Network and SIM Card Troubleshooting
If the basic checks didn’t solve the issue, let’s explore network and SIM card-related solutions:
1. Select Network Manually: Sometimes, your phone might struggle to automatically connect to the strongest network. Go to Settings > Connections > Mobile Networks > Network operators. Select your preferred network operator manually and see if the signal improves.
2. Check SIM Card: Eject the SIM card, gently clean its contacts with a soft cloth, and reinsert it firmly. Ensure it’s in the correct tray and properly aligned.
3. Update Software: Outdated software can sometimes lead to connectivity issues. Check for and install any available software updates in Settings > Software update.
4. Reset Network Settings: This will reset your phone’s network configurations, potentially resolving connection problems. However, it will also erase saved Wi-Fi passwords and Bluetooth connections. Go to Settings > General management > Reset > Reset network settings. Back up any important data before proceeding.
5. Enable VoLTE (Voice over LTE): This technology improves call quality and can sometimes help in areas with weak signal. Check with your carrier for VoLTE availability and enable it in Settings > Connections > Mobile networks > VoLTE calls.
Step 3: Advanced Troubleshooting
If the above steps haven’t resolved the issue, try these more advanced techniques:
1. Safe Mode: This temporarily disables third-party apps, helping identify if any installed app is interfering with your network connection. Restart your phone in Safe Mode (search online for the specific method for your A15 model) and see if the signal returns. If it does, uninstall any recently installed apps that might be causing problems.
2. Factory Reset: This option should be used as a last resort, as it erases all your data and settings. Only proceed if you have a backup of your important data. Go to Settings > General management > Reset > Factory data reset. Remember, this will wipe your phone clean, so proceed with caution.
3. Hardware Issues: If none of the above solutions work, there might be a hardware issue with your phone or the SIM card. Contact your service provider or Samsung customer support for further assistance and potential repair options.
Additional Tips
- Throughout this process, keep your phone charged and have your carrier’s contact information handy.
- If you’re unsure about any step, don’t hesitate to reach out to your carrier or Samsung for assistance.
- Document any troubleshooting steps you take and the results you observe, as this information can be helpful for technical support.
We hope this guide empowers you to diagnose and fix your Samsung Galaxy A15’s connectivity issues. With a little patience and these handy tips, you’ll be back online and connected in no time!