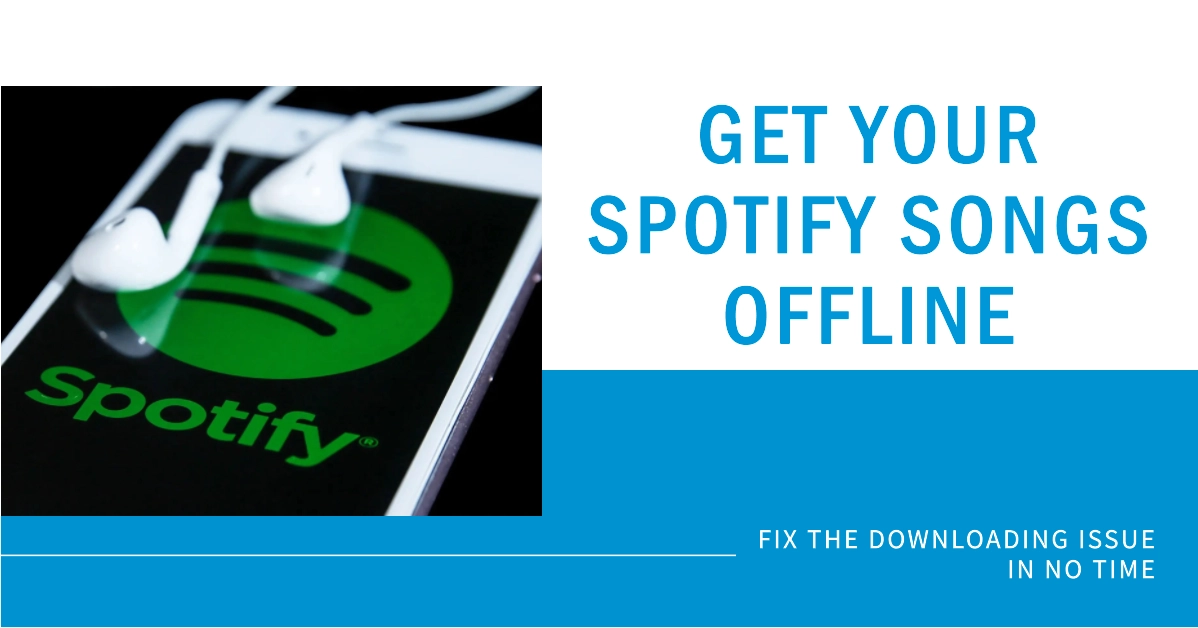Downloading music for offline listening is a popular feature of Spotify, allowing you to enjoy your favorite tunes even without an internet connection. However, sometimes you might encounter an issue where Spotify won’t download songs for offline use. This can be frustrating, especially if you want to listen to music on the go or in areas with limited internet access.
This article aims to provide you with a comprehensive guide to troubleshooting Spotify not downloading songs for offline use. We’ll explore various potential causes and walk you through effective solutions to resolve the issue and get your music downloading again.
Why Is Spotify Not Downloading Songs?
Here are some of the possible reasons why Spotify might not be downloading songs for offline use:
- Connectivity issues: Ensure your device has a stable internet connection.
- Premium subscription: Downloading for offline use requires a Spotify Premium subscription.
- Incorrect settings: Verify that the offline mode is enabled and the download quality is selected.
- Storage space: Ensure your device has enough storage space available for downloaded files.
- Outdated app: Update your Spotify app to the latest version.
- Cache and data issues: Clearing the app’s cache and data might resolve temporary glitches.
- Device restrictions: Check Spotify’s device limit and ensure your device isn’t exceeding it.
- Content limitations: Some songs or albums might be restricted from offline listening due to licensing agreements.
How to Fix Spotify That’s Not Downloading Songs
If you’ve confirmed these points and your music still isn’t downloading, follow these troubleshooting methods.
1. Restart Spotify and your device
Sometimes a simple restart can resolve temporary glitches. Thus, the first recommended tweak is to close the Spotify app completely and then restart it.
If you’re still facing the issue, restart your device to clear any background processes that might be interfering.
2. Check your download settings
Ensure that the “Download” option is enabled for the songs you want to listen to offline. Here’s how to check:
For mobile devices:
- Open the Spotify app.
- Go to the song, album, or playlist you want to download.
- Tap the three-dot menu and select “Download.”
For desktop:
- Open the Spotify app.
- Go to the song, album, or playlist you want to download.
- Toggle the “Download” switch next to the song name.
3. Clear the Spotify cache
Clearing the app’s cache can sometimes resolve download issues. Here’s how to do it:
For Android:
- Open the Settings app on your device.
- Go to Apps & notifications.
- Find Spotify in the list and tap it.
- Tap Storage.
- Tap Clear Cache.
For iOS:
- Open the Spotify app.
- Go to the Settings menu.
- Scroll down and tap “Storage.”
- Tap “Clear Cache.”
For desktop:
- Close the Spotify app.
- Open the Run dialog box (Windows key + R).
- Type “%appdata%\Spotify\Users<username>\storage” (replace
<username>with your actual username). - Press Enter.
- Delete the “cache” folder.
4. Reinstall the Spotify app
If clearing the cache doesn’t work, try reinstalling the Spotify app. This will ensure you have the latest version and remove any corrupted files.
Here’s how to uninstall and reinstall Spotify on different platforms:
Android:
- Open the Settings app on your device.
- Go to Apps & notifications.
- Find Spotify in the list and tap it.
- Tap Uninstall.
- Confirm your action by tapping Uninstall again.
- To reinstall Spotify, open the Google Play Store.
- Search for Spotify.
- Tap the Install button.
- Wait for the app to install.
- Once installed, open the Spotify app and log in with your account details.
iOS:
- Offload App (Optional):
- Tap and hold the Spotify app icon on your home screen.
- Tap Offload App.
- This will remove the app but keep its data and documents.
- Uninstall App:
- Tap and hold the Spotify app icon on your home screen.
- Tap Delete App.
- Tap Delete again to confirm.
- To reinstall Spotify, open the App Store.
- Search for Spotify.
- Tap the Get button.
- If you previously offloaded the app, tap the download icon next to it.
- Wait for the app to install.
- Once installed, open the Spotify app and log in with your account details.
Desktop (Windows):
- Close the Spotify app.
- Open the Start menu.
- Search for Control Panel.
- Open Programs and Features.
- Find Spotify in the list and click it.
- Click Uninstall.
- Follow the on-screen instructions to complete the uninstallation.
- To reinstall Spotify, visit the official Spotify website: https://www.spotify.com/us/download/android/.
- Click the Download button.
- Choose the appropriate installer for your Windows version.
- Follow the on-screen instructions to install the app.
- Once installed, open the Spotify app and log in with your account details.
Desktop (Mac):
- Close the Spotify app.
- Open Finder.
- Click Applications in the sidebar.
- Drag and drop the Spotify.app icon to the Trash.
- To reinstall Spotify, visit the official Spotify website: https://www.spotify.com/us/download/android/.
- Click the Download button.
- Choose the Mac installer.
- Open the downloaded
.dmgfile. - Drag and drop the Spotify.app icon to your Applications folder.
- Once installed, open the Spotify app and log in with your account details.
Please note:
- Uninstalling Spotify will also remove any downloaded music and podcasts. You will need to download them again once you reinstall the app.
- Make sure you have a stable internet connection during the installation process.
- If you encounter any issues during the uninstallation or reinstallation process, contact Spotify support for assistance.
5. Check for Spotify app updates
Make sure you’re running the latest version of the Spotify app. Outdated versions may have bugs that prevent downloads.
Keeping your Spotify app up-to-date is also crucial for ensuring smooth functionality, access to new features, and bug fixes. Here’s how to update Spotify on your Android, iOS, and desktop devices:
Android:
- Open the Google Play Store app.
- Search for “Spotify” or locate it in your installed apps list.
- Tap on Spotify.
- If an update is available, you’ll see an “Update” button. Tap it.
- Wait for the update to download and install.
- Once the update is complete, you can launch Spotify.
iOS:
- Open the App Store app.
- Tap on your profile picture or icon in the top right corner.
- Scroll down to find “Available Updates.”
- Find Spotify in the list and tap “Update” next to it.
- If prompted, enter your Apple ID password.
- Wait for the update to download and install.
- Once the update is complete, you can launch Spotify.
Desktop:
Windows:
- Open the Spotify app.
- Click on the “Help” menu in the menu bar.
- Select “Check for Updates…”
- If an update is available, it will automatically download and install.
- You may need to restart Spotify for the update to take effect.
Mac:
- Open the Spotify app.
- Click on the “Spotify” menu in the menu bar.
- Select “About Spotify…”
- If an update is available, a “Download Update” button will appear. Click it.
- Once the update is downloaded, you can install it by following the on-screen instructions.
- You may need to restart Spotify for the update to take effect.
Here are some additional tips for updating Spotify:
- Enable automatic updates: This ensures your app is always updated to the latest version. On Android, go to the Play Store > Manage apps & games > Spotify > Auto-update. On iOS, go to Settings > App Store > App Updates.
- Connect to Wi-Fi: Downloading updates can consume mobile data, so connect to a Wi-Fi network before updating.
- Free up storage space: If you’re having trouble updating, ensure enough storage space is available on your device.
- Restart your device: Sometimes, a simple restart can resolve update issues.
6. Check your internet connection
Confirm that you have a stable internet connection. Try using a different Wi-Fi network or switching to cellular data.
7. Free up storage space
Insufficient storage space can hinder downloads. Delete unnecessary files or move downloaded content to an external storage device.
8. Disable battery saver
Some battery saver modes might restrict background app activity, including Spotify downloads. Try disabling battery saver temporarily to see if it resolves the issue.
9. Contact Spotify support
If you’ve tried all the solutions above and your music still isn’t downloading, contact Spotify support for further assistance. They can investigate your specific case and provide personalized troubleshooting steps.
Additional tips
- Download individual songs instead of entire playlists: This can help identify specific songs causing the download issue.
- Try downloading on a different device: This can help rule out device-specific problems.
- Check if the content is available in your region: Some songs and podcasts might not be available in certain regions due to licensing restrictions.
- Check for Spotify service outages: Sometimes, widespread Spotify outages can affect download functionality. You can check for service outages on websites like Downdetector.
We hope that by following these troubleshooting steps, you are able to fix the Spotify download issue and enjoy your music offline without any trouble.
Oftentimes, the problem might be related to a temporary issue with the app or your device and thus, trying different solutions and waiting for a potential update can often resolve the problem.