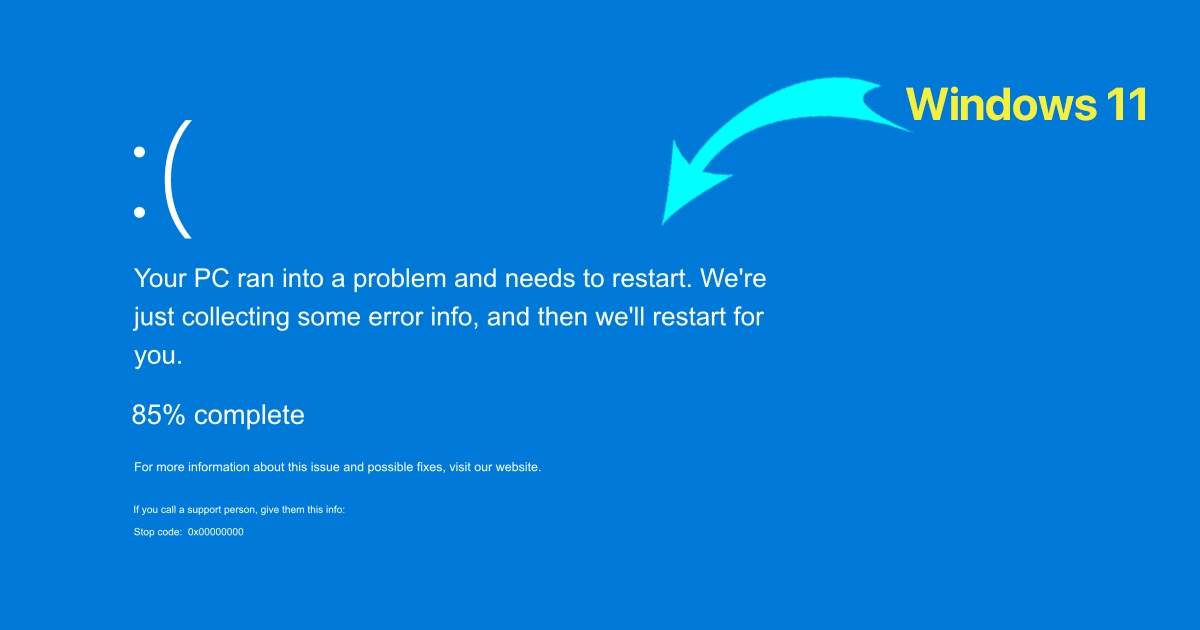Having your PC suddenly freeze and display a blue screen with incomprehensible text can be alarming. As frustrating as these blue screen of death (BSOD) errors are, don’t panic. In most cases, blue screen errors can be fixed by identifying and addressing the underlying problem. This article will walk you through some of the most common causes of BSODs and solutions to get your PC working normally again.
The blue screen error happens because Windows detects a fatal system error and is forced to shut down to prevent further damage. The technical information on the BSOD screen points to the root cause, but can be difficult to decipher. The good news is, there are some common culprits to check that may be causing your blue screens of death.
Problem Description
While working on my Windows 11 PC, I encountered a BSOD with the following error message: “SYSTEM_SERVICE_EXCEPTION.” This error halted my activities and forced my computer to restart automatically.
Here are some key details about my experience:
Frequency: The BSOD occurred intermittently, roughly once every two to three days.
Activities: The BSOD happened while performing various tasks, including browsing the web, running applications, and even during idle times.
Hardware Specifications: My computer meets the system requirements for Windows 11, and I have not made any recent hardware changes.
Windows Updates: I ensure that my operating system and drivers are up-to-date by regularly installing Windows updates and manufacturer-supplied driver updates.I have been getting the blue screen error for the past few days. It happens randomly, and I cannot seem to figure out what is causing it. I have tried restarting my computer, but that does not fix the problem. I have also tried running the Windows Memory Diagnostic tool, but that did not find any errors.
I am not sure what else to do to fix the problem. I am hoping that you can help me.
– random Windows 11 user
Common Causes of BSOD on Windows
- Faulty hardware driver – Hardware that is not compatible or a driver that is buggy can trigger a BSOD. This includes issues with graphics card drivers, network drivers and more.
- RAM issues – Faulty RAM sticks or RAM that becomes unstable can lead to blue screen errors. This may happen if you overclock your RAM or one of the sticks is defective.
- Hard drive errors – If the hard drive has bad sectors or corrupt system files, it can cause BSODs. Hard drive errors tend to get worse over time.
- Overheating – Components like the CPU and GPU overheating and then crashing can lead to blue screens. Make sure your PC ventilation is not obstructed and components are properly cooled.
- Windows system file corruption – Key Windows system files becoming corrupt or going missing can result in blue screen crashes. This may happen after a bad shutdown sequence or incomplete Windows update.
- Malware infection – Viruses and spyware can sometimes infect system files and damage Windows enough to cause BSODs. Running antivirus scans can identify and remove infections.
Troubleshooting Procedures
Performing the following procedures can help you determine the underlying cause of the BSOD or Blue screen error on your Windows computer and fix it. Try these before considering hardware solutions.
Step 1: Update Hardware Drivers
Outdated and incompatible hardware drivers are one of the most common reasons behind the dreaded blue screen of death. It is important to keep your hardware drivers fully up to date, especially GPU, motherboard and other critical components. In this case, updating hardware drivers will likely solve the problem.
There are a few ways to update hardware drivers on Windows 11.
- Use Windows Update: Windows Update automatically checks for and installs driver updates. To do this, follow these steps:
- Open Settings.
- Click on Update & Security.
- Click on Windows Update.
- Click on Check for updates.
- If there are any driver updates available, they will be listed under Optional updates.
- To install the driver updates, select the check boxes next to the updates and then click on Download and install.
- Use Device Manager: Device Manager is a tool that allows you to view and manage all of the hardware devices on your computer. To update drivers using Device Manager, follow these steps:
- Open Device Manager.
- Expand the category for the device that you want to update.
- Right-click on the device and select Update driver.
- In the Update Drivers window, select Search automatically for updated driver software.
- Windows will search for the latest driver for your device and install it.
- Download the drivers from the manufacturer’s website: If Windows Update or Device Manager does not find any driver updates, you can download the drivers from the manufacturer’s website. To do this, go to the manufacturer’s website and search for the drivers for your computer model. Once you have found the drivers, download them and install them on your computer.
It is important to update your hardware drivers regularly to ensure that your computer is running smoothly and that you are getting the most out of your hardware.
- Open Device Manager
- Expand categories to show installed devices
- Right click each device and select Update Driver
- Search automatically online for driver updates
Updating to the latest stable drivers from the manufacturer can prevent many BSOD issues caused by buggy or incompatible drivers.
Step 2: Test and Replace Faulty RAM
Given how vital RAM is to system stability, faulty or failing memory modules can frequently cause blue screen crashes. If you suspect an issue with your RAM, you can test each module individually.
To isolate faulty RAM, refer to these steps:
- Turn off your computer and unplug the power cable from the power source
- Remove all but one RAM stick from the motherboard
- Plug PC back in and turn it on to see if BSOD persists
- Repeat process until faulty stick is identified
Replace any RAM sticks that cause BSODs during testing. You can also run memory diagnostics or memtest86 to identify errors.
Here are the steps on how to run memory diagnostics on Windows 11:
- Open the Start menu and search for “Windows Memory Diagnostic”.
- Click on the Windows Memory Diagnostic app.
- In the Windows Memory Diagnostic window, click on Restart now and check for problems (recommended).
- Your computer will restart and the memory diagnostic will run automatically.
- The memory diagnostic will take a few minutes to run. Once it is finished, your computer will restart again.
- If the memory diagnostic finds any errors, you will see a message after your computer restarts.
If the memory diagnostic finds any errors, you will need to replace the faulty memory module. You can do this by contacting the manufacturer of your computer or memory module for a replacement.
Identifying Errors with memtest86
Memtest86 is a free, open-source memory testing tool that can be used to test the memory of your computer. It is a more comprehensive memory tester than the Windows Memory Diagnostic tool and can be used to find errors that the Windows Memory Diagnostic tool may miss.
To run Memtest86 on Windows 11, you will need to create a bootable USB drive with Memtest86 on it. You can do this by following these steps:
- Download the Memtest86 ISO file from the Memtest86 website.
- Download and install Rufus. Rufus is a free tool that can be used to create bootable USB drives.
- Open Rufus and select your USB drive.
- In the Boot selection section, select the ISO image option and click on the Select image file button.
- Browse to the Memtest86 ISO file that you downloaded and click on the Open button.
- Click on the Start button to create the bootable USB drive.
Once you have created the bootable USB drive, you can use it to run Memtest86 on your computer. To do this, follow these steps:
- Boot your computer from the USB drive.
- Memtest86 will start automatically.
- Memtest86 will run a series of tests on your memory. This may take several hours.
- If Memtest86 finds any errors, it will display a message.
- If Memtest86 does not find any errors, your memory is probably fine.
If Memtest86 finds any errors, you will need to replace the faulty memory module. You can do this by contacting the manufacturer of your computer or memory module for a replacement.
Step 3: Check Hard Drives for Errors
Since the hard drive stores critical Windows system files, errors or bad sectors can lead to blue screen crashes. It is a good idea to periodically scan your drives for problems.
Here’s how it’s done:
- Open command prompt as admin
- Type “chkdsk /r” to scan HD for bad sectors
- Type “sfc /scannow” to verify system file integrity
Chkdsk will scan and repair drive errors, while sfc checks for corrupt system files. If necessary, replace aging hard drives that develop frequent errors.
Step 4: Monitor CPU/GPU Temperatures
Components like the CPU and GPU overheating can definitely cause BSODs during demanding tasks like gaming or video editing. Use a system monitor to check component temps.
Here’s how:
- Download an app like Speccy or HWInfo to monitor temps
- Ensure your PC case has adequate airflow
- Reapply thermal paste if CPU/GPU overheating
Keeping temperatures in a safe range will prevent heat-related crashes. Also check that your CPU or GPU fans are still functioning properly.
Step 5: Roll Back Recent Changes
If your PC was working fine before a recent change like a driver update, software install or Windows update, rolling back that change could fix the blue screens.
There are two ways to uninstall a recent Windows update on Windows 11:
- Using the Settings app:
- Open Settings.
- Click on Windows Update.
- Click on View update history.
- Under Installed updates, find the update that you want to uninstall and click on it.
- Click on Uninstall.
- Using the Command Prompt:
- Open the Command Prompt as administrator.
- Type the following command and press Enter:
wuauclt.exe /uninstall /kb:<update_kb_number>Replace<update_kb_number>with the KB number of the update that you want to uninstall.
If the issues started after a change, reverting it is worth a shot before troubleshooting other potential causes.
Here are some things to keep in mind when uninstalling Windows updates:
- You can only uninstall updates that have been installed within the past 10 days.
- If you uninstall an update, you may also need to uninstall other updates that depend on it.
- Uninstalling updates can sometimes cause problems with your computer. If you have any problems after uninstalling an update, you can reinstall it using the same method.
Step 6: Perform Clean Boot
Performing a clean boot in Windows 11 starts your computer with only essential services and software loaded to rule out conflicts from third-party apps.
A clean boot is a troubleshooting method that starts Windows with a minimal set of drivers and startup programs. This helps to isolate any software conflicts that might be causing problems with your computer.
To perform a clean boot on Windows 11, follow these steps:
- Open the Start menu and search for “msconfig”.
- Click on the “System Configuration” app.
- Click on the “Services” tab.
- Check the “Hide all Microsoft services” checkbox.
- Click on the “Disable all” button.
- Click on the “Startup” tab.
- Click on the “Open Task Manager” button.
- In the Task Manager, select each startup program that you don’t want to run at startup, and then click on the “Disable” button.
- Close the Task Manager.
- Click on the “OK” button in the System Configuration window.
- Click on the “Restart” button to restart your computer.
After your computer restarts, you will be in a clean boot environment. You can then test your computer to see if the problem you were having has been resolved.
- To restore your computer to normal startup, open the System Configuration app again, and then follow steps 4-11, but in step 5, click on the “Enable all” button instead.
If the BSOD is fixed during a clean boot, systematically enable groups of services until you find the problematic program.
Step 7: Check for Overclocking Issues
Pushing components like the CPU, RAM or GPU past stock speeds through overclocking can sometimes lead to blue screen crashes under heavy load.
To check for overclocking issues on Windows 11, you can use any of the following methods:
- Check the CPU clock speed in Task Manager. The fastest way to check if your CPU is overclocked is to use the Task Manager. Open Task Manager by pressing
Ctrl+Shift+Esc. Click on the “Performance” tab and look at the “CPU” section. The clock speed should be higher than the stock or turbo speed. - Run a stress test. A stress test is a program that puts your CPU under a heavy load. If your CPU is overclocked, it may not be able to handle the stress test and will crash or freeze. You can use a stress test program like Prime95 or FurMark.
- Check the system stability. If you are experiencing any system instability, such as crashes, freezes, or blue screens, it could be caused by an overclocking issue. You can try to troubleshoot the instability by reducing the CPU overclock or disabling it altogether.
- Check the BIOS settings. The BIOS is the basic input/output system, and it is where you can configure the settings for your computer’s hardware. If your CPU is overclocked, the BIOS settings will reflect this. You can check the BIOS settings to make sure that the overclock is not too aggressive.
If you are overclocking your CPU, it is important to do it carefully and to test your system thoroughly before using it for everyday tasks.
Overclocking can increase the performance of your computer, but it can also make it unstable and lead to problems.
If you have overclocked components and that has triggered that Blue screen error, try doing these instead:
- Load BIOS and reset all settings to default
- Monitor system stability at stock speeds
- Gradually reapply overclocks at smaller increments
Unstable overclocks are a preventable cause of BSODs. Test each individual component at stock speed to isolate issues.
Step 8: Scan for Malware and Viruses
While less common, malware and viruses can sometimes infect critical system files and cause blue screen crashes. Running scans can identify and remove malware.
Here’s what you should then:
- Download and run antivirus software like Windows Defender
- Run a full system scan to detect infections
- Quarantine or remove any malware found
Viruses and spyware should not be ruled out as a potential cause of blue screen errors. Perform regular scans to keep infections away.
Step 9: Reset Windows
If all else fails and you continue getting BSODs, completely resetting Windows 11 will reinstall a fresh copy of the operating system. Be sure to back up any personal data first.
When you reset Windows 11, your personal files will be deleted. However, your Windows settings and installed programs will be reset to their default values.
There are two ways to reset Windows 11:
- From within Windows:
- Open the Settings app.
- Go to System > Recovery.
- Under Reset this PC, click Get started.
- Choose whether you want to keep your personal files or remove everything.
- Follow the on-screen instructions to complete the reset.
- From the Windows Recovery Environment (WinRE):
- Restart your computer.
- When you see the Windows logo, press and hold the Shift key.
- Click Restart.
- On the Choose an option screen, click Troubleshoot > Reset this PC.
- Continue with the steps from the previous method.
Resetting Windows can resolve even stubborn blue screen issues caused by corrupt system files or settings. Just be warned it will erase all your installed apps and settings.
With a bit of trial and error testing, you should be able to uncover what is causing the blue screen crashes on your Windows 11 PC. Be patient, don’t rush troubleshooting steps, and your system should be back up running bluescreen-free.
FAQs about Windows 11 Blue Screen Error BSOD
-
What are some common causes of the blue screen of death?
The blue screen of death, or BSOD, has a number of potential causes. Some of the most common include faulty hardware like bad RAM, an incompatible driver, Windows system file corruption, CPU/GPU overheating, hard drive errors, malware infections, and issues with overclocking components. The technical information on the BSOD screen points to the root cause, but can be difficult to decipher. Checking event logs after a crash may help identify the culprit as well.
-
How can I prevent blue screens from happening?
There are a few best practices you can follow to avoid those frustrating blue screen crashes. Always keep your Windows version and hardware drivers fully updated, perform regular system file checks with SFC and CHKDSK, monitor your PC temperatures, don’t overwrite critical system files, make sure overclocks are stable, and use antivirus to protect against malware. Preventative maintenance steps like these can keep BSODs at bay.
-
What should I do if I keep getting blue screens?
If you are regularly experiencing BSOD crashes, there are some troubleshooting steps to take: Check Event Viewer for error codes pointing to the cause, update drivers, run SFC and DISM scans, test your RAM with MEMTEST86, monitor hardware temps, uninstall recent changes like software installs or Windows updates, perform a clean boot, and scan for malware. If the blue screens persist, consider resetting Windows to reinstall a fresh copy as a last resort. Identifying the underlying problem is key to stopping those BSODs.