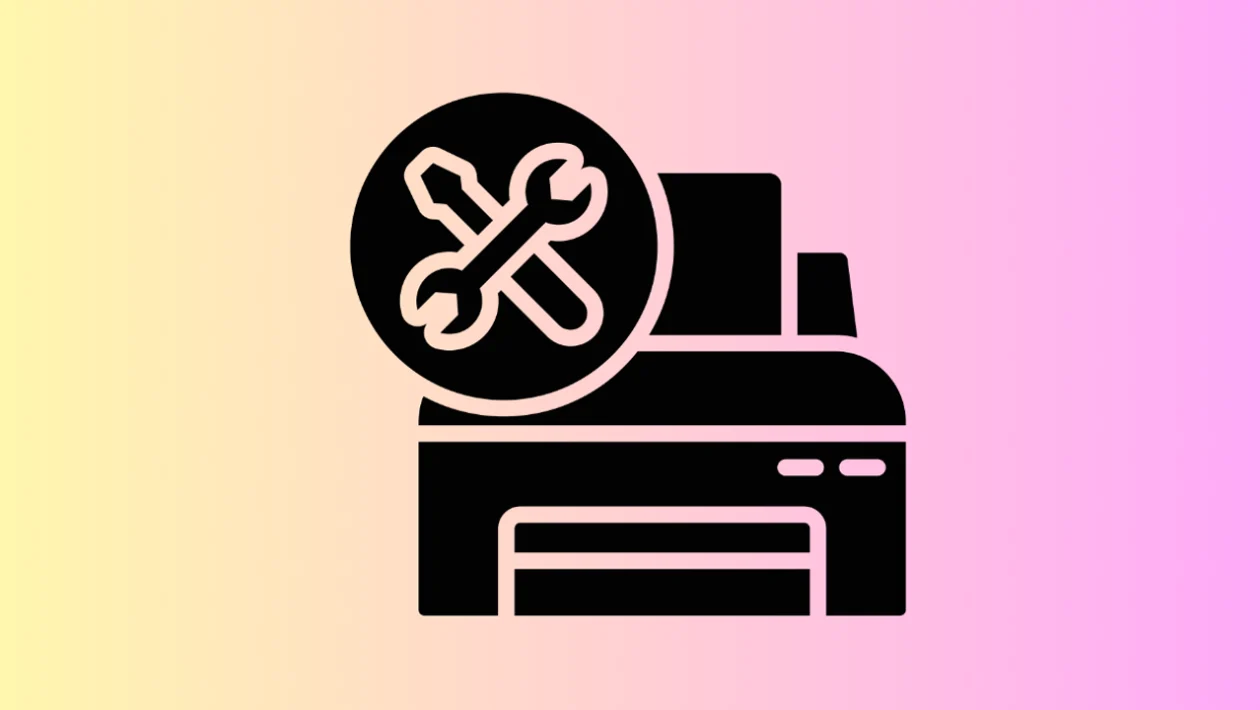Setting up your Brother DCP-L2640DW printer involves installing the correct drivers to ensure seamless communication with your computer. This guide provides comprehensive methods for installing these essential drivers, covering various scenarios.
1. Automatic Driver Installation via Windows Update
Windows Update can often automatically detect and install the necessary drivers. This is the simplest method for most users.
- Connect your Brother DCP-L2640DW to your computer via USB or network.
- Turn on the printer.
- Open Settings on your Windows computer.
- Click on Windows Update.
- Click Check for updates.
- Windows will automatically search for and install available drivers.
- Restart your computer if prompted.
2. Manual Driver Download from Brother’s Website
Downloading the drivers directly from Brother’s official website ensures you have the latest version. This method is recommended for the most up to date software.
- Visit the official Brother support website for your region.
- Search for “DCP-L2640DW”.
- Select your operating system from the dropdown menu.
- Locate the “Full Driver & Software Package” or the “Full Driver Package”.
- Download the driver package.
- Run the downloaded installer file.
- Follow the on-screen instructions to complete the installation.
3. Installation Using the Brother Installation Disc (if available)
If your printer came with an installation disc, it contains the necessary drivers. This is a simple option if your computer has a disc drive.
- Insert the Brother installation disc into your computer’s disc drive.
- The installation program should start automatically. If not, open the disc drive and run the setup file.
- Follow the on-screen instructions to install the drivers.
4. Network Driver Installation via the Add Printer Wizard (Windows)
For network connections, the Add Printer Wizard can help locate and install the drivers. This method manually adds the printer to your device.
- Ensure your printer is connected to the same network as your computer.
- Open Settings on your Windows computer.
- Click on Devices, then Printers & scanners.
- Click Add a printer or scanner.
- If your printer is detected, select it and click Add device.
- If not, click “The printer that I want isn’t listed.”
- Select “Add a printer using a TCP/IP address or hostname” and click Next.
- Enter the printer’s IP address and follow the on-screen instructions.
5. Wireless Driver Installation via the Brother Mobile Connect App
The Brother Mobile Connect app can help set up wireless connections and install drivers. This option is helpful for mobile device integration.
- Download and install the Brother Mobile Connect app from your device’s app store.
- Follow the app’s instructions to connect your printer to your wireless network.
- The app will guide you through installing the necessary drivers on your computer.
6. Using the CUPS (Common Unix Printing System) Interface (macOS)
For macOS users, the CUPS interface provides advanced printer management. This method is more technical, but effective.
- Open a web browser and enter “localhost:631” in the address bar.
- If CUPS is disabled, enable it via the terminal using the command “cupsctl WebInterface=yes”.
- Go to the “Administration” tab.
- Click “Add Printer”.
- Enter your macOS user credentials.
- Select your Brother printer from the list.
- Follow the on-screen instructions to complete the installation.
7. Driver Installation via Command Prompt (Windows)
The command prompt allows for driver installation using specific commands. This is a more advanced method.
- Download the driver package from Brother’s website.
- Extract the driver files to a known location.
- Open Command Prompt as administrator.
- Use the “cd” command to navigate to the driver folder.
- Use the “pnputil -i -a *.inf” command to install the drivers.
8. Check and Update Firmware
Outdated printer firmware can sometimes cause driver installation issues. Updating firmware can resolve conflicts.
- Visit the Brother support website for your printer model.
- Download the latest firmware update.
- Follow the instructions provided by Brother to update the firmware.
9. Compatibility Mode Installation
If you are having trouble installing on an older operating system, compatibility mode can help. This forces the installer to act as an older operating system.
- Right-click on the driver installer file.
- Select “Properties”.
- Go to the “Compatibility” tab.
- Check the “Run this program in compatibility mode for” box.
- Select your operating system from the dropdown menu.
- Click “Apply” and then “OK”.
- Run the installer file.
10. Using a Generic Driver
If your specific driver is not installing, a generic driver can provide basic printing functionality. This is a temporary solution.
- Open Settings on your Windows computer.
- Click on Devices, then Printers & scanners.
- Click Add a printer or scanner.
- If your printer is detected, select it and click Add device.
- If not, click “The printer that I want isn’t listed.”
- Select “Add a local printer or network printer with manual settings” and click Next.
- Select “Use an existing port” or create a new port.
- In the manufacturer list, select a generic manufacturer, and then a generic driver.
By following these methods, you should be able to successfully install the drivers for your Brother DCP-L2640DW printer. If you encounter persistent issues, consult Brother’s support resources or contact their customer service for further assistance.