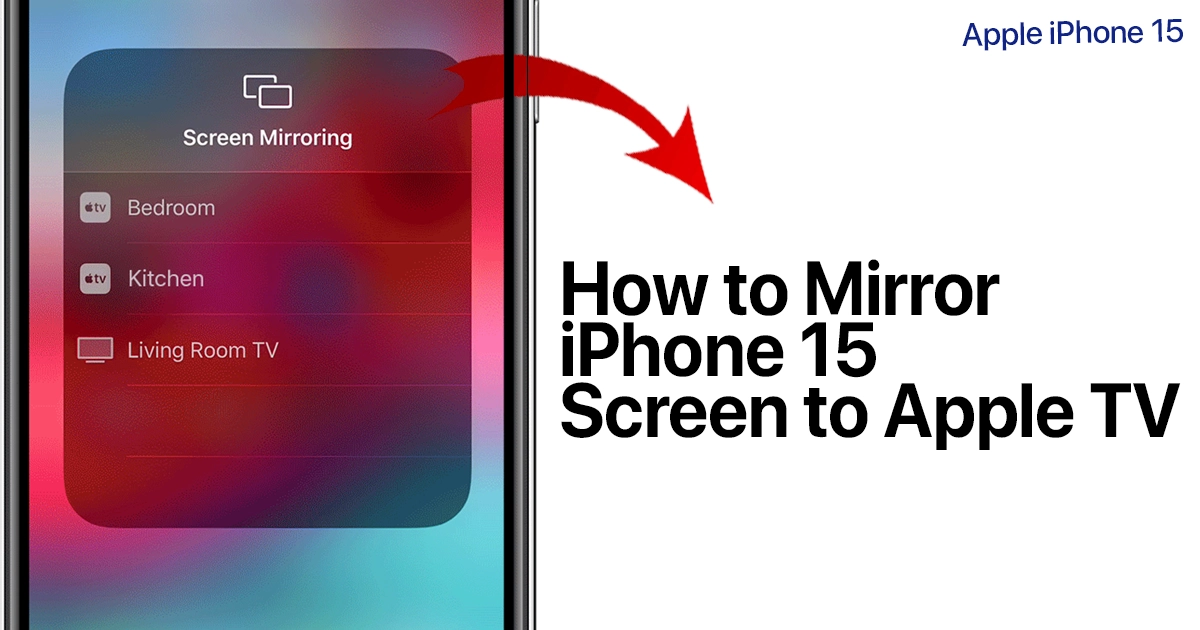Want to display your iPhone 15 screen on the big screen? Mirroring your iPhone to Apple TV is an easy way to broadcast videos, photos, websites and more straight from your iPhone to your TV.
“I am absolutely loving the screen mirroring function on my iPhone 15 with Apple TV! It’s like having a mini cinema right in my living room. The connection is seamless, and I can effortlessly share photos, videos, and even play games on the big screen. It’s a game-changer for family gatherings and movie nights. Apple, you’ve nailed it once again!”
– random iPhone 15 user
Setting up mirroring lets you take full advantage of your Apple TV for enjoying iPhone content on the largest screen in your home. It only takes a few minutes to enable and get up and running.
Let’s look at how to enable this useful feature using AirPlay mirroring on iPhone 15 and Apple TV.
How to Set Up Screen Mirroring on iPhone 15
In order to mirror your iPhone 15 screen to your Apple TV, your iOS device needs to be set up and prepared for it.
There are a few ways to mirror your iPhone 15 to Apple TV. You can use AirPlay or a lightning to HDMI adapter, according to your needs and preferences.
A. Screen Mirroring via AirPlay
AirPlay is a wireless technology that allows you to stream audio, video, and photos from your Apple devices to other Apple devices or AirPlay-enabled speakers or TVs. It works by creating a direct connection between your devices over Wi-Fi.
Here’s how to mirror your iPhone screen to your Apple TV using AirPlay.
- Make sure that both your iPhone 15 and Apple TV are connected to the same Wi-Fi network. Check your device settings to confirm network selection, if needed.
- On your iPhone 15, open the Control Center by swiping down from the top right corner of the screen.
- Tap on the Screen Mirroring icon.
- Select your Apple TV from the list of devices and then tap the option to confirm mirroring, when prompted.
If successful, the screen of your iPhone 15 will be mirrored to the selected device, which is your Apple TV.
You can also use AirPlay on your iPhone 15 to stream content from your iOS device to a compatible device. To make this happen, both your devices must likewise be connected to the same Wi-Fi network.
AirPlay is a convenient way to share content from your Apple devices to other devices. It is easy to use and works well if you have a strong Wi-Fi connection.
B. Screen Mirroring through lightning to HDMI adapter
Screen mirroring on iPhone 15 using a Lightning to HDMI adapter works by connecting the adapter to your iPhone’s Lightning port and then connecting an HDMI cable to the adapter and to an HDMI-compatible display. Once the adapter is connected, the screen of your iPhone will be mirrored to the display.
To use screen mirroring on your iPhone 15 using a Lightning to HDMI adapter, follow these steps:
- Connect the Lightning to HDMI adapter to your iPhone’s Lightning port.
- Connect an HDMI cable to the adapter and to an HDMI-compatible display.
- Turn on your display and select the input that corresponds to the HDMI port that you are using.
- On your iPhone, open the Control Center by swiping down from the top right corner of the screen.
- Tap on the Screen Mirroring icon.
- Select your display (Apple TV) from the list of devices. Your iPhone screen will then be mirrored to your Apple TV’s display.
Once your iPhone 15 is mirrored to your Apple TV, you can use your iPhone 15 to control the playback of content on your Apple TV.
Here are some things to keep in mind when mirroring your iPhone 15 to Apple TV:
- The quality of the mirroring may depend on the strength of your Wi-Fi connection.
- If you are mirroring your iPhone 15 to an older Apple TV, you may not be able to mirror all of the content on your iPhone 15.
- If you are mirroring your iPhone 15 to an Apple TV that is not on the same Wi-Fi network, you will need to enter the AirPlay code that is displayed on your Apple TV.
Final Notes:
- While very convenient, mirroring does have some limitations to be aware of. Performance is dependent on your Wi-Fi network strength, some apps may not display fully, and battery drain can be higher on your iPhone.
- But in most cases, mirroring results in a big-screen experience perfect for slideshows, movies, and browsing.
And that’s all it takes to wirelessly mirror your iPhone 15 to the TV! Enjoy your full-size viewing experience.
FAQs about How to Mirror iPhone 15 to Apple TV
-
What do I need to be able to mirror my iPhone 15 to a TV?
To mirror your iPhone 15 screen, you need an Apple TV, smart TV, or AirPlay-enabled TV connected to the same Wi-Fi network as your iPhone. An HDMI cable is also required for non-smart TVs. Ensure AirPlay is enabled in your TV’s settings to allow mirroring.
-
Does screen mirroring work with all apps on iPhone 15?
While most apps are supported, some do not allow video mirroring due to content restrictions. This includes Netflix, Disney+, and certain sports streaming apps. Audio should still mirror for these. Games and videos shot on iPhone typically work perfectly when mirrored.
-
How can I troubleshoot mirroring if it cuts in and out on my iPhone 15?
If your iPhone 15 screen mirroring is glitchy, try repositioning the Apple TV and iPhone closer together, connecting wired rather than wireless, closing other apps consuming bandwidth, reconsidering obstructions between devices, and ultimately upgrading to a faster Wi-Fi router if needed. This will provide maximum throughput for smooth mirroring.