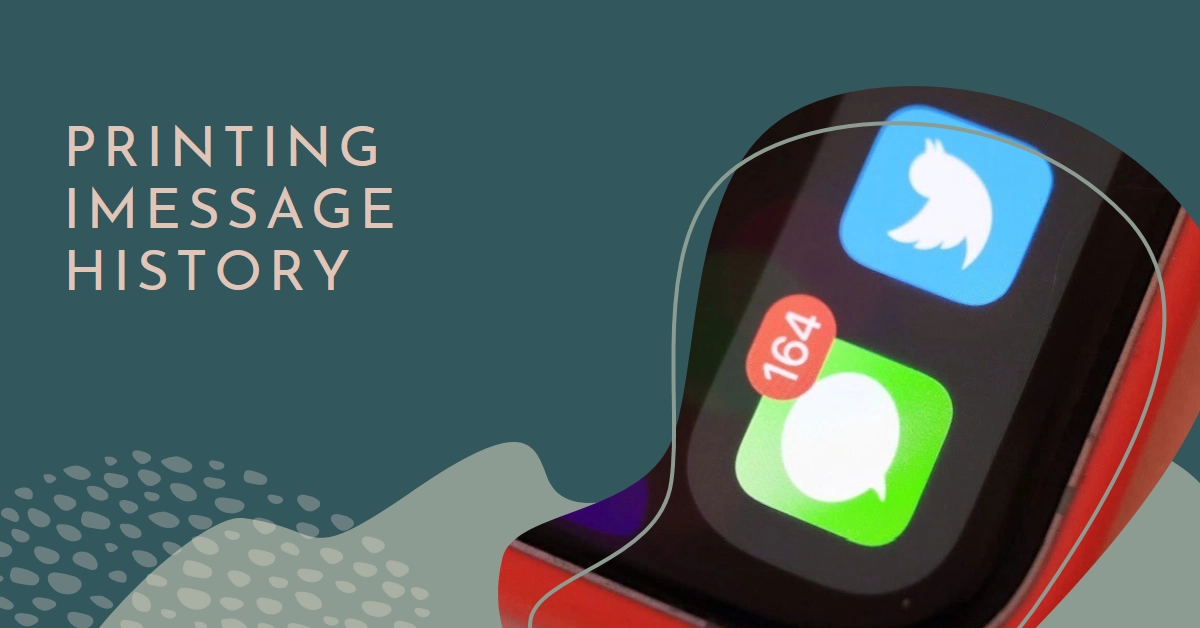In today’s digital age, preserving memories often takes the form of screenshots and digital backups. However, sometimes there’s something undeniably satisfying about the tangible paper trail of a printed conversation. Perhaps you need iMessage history for legal purposes, sentimental value, or simply want a physical record.
Whatever the reason, learning how to print your iMessage history is surprisingly straightforward. This guide will walk you through three different methods, catering to your device availability and desired level of detail.
Printing options for every platform: Whether you’re a Mac maestro or an iPhone aficionado, we’ve got you covered. This guide details the steps for both macOS and iOS, ensuring you can print your treasured messages regardless of your preferred device.
Printing on macOS: Simplicity at Your Fingertips
- Open the Messages App and Locate Your Conversation: Launch the Messages app on your Mac. In the left-hand pane, scroll down and find the conversation you want to print. Click on it to open the chat window.
- Scroll Up for Completeness: Messages might not display the entire conversation upfront. Ensure you’ve scrolled up as far as possible to include all the messages you want to print. The date indicator at the top will tell you when you’ve reached the beginning.
- Print it Out! The Grand Finale: Now, the magic happens. Click on “File” in the menu bar and select “Print.” A print dialogue box will appear. Here, you can adjust settings like paper size and page margins. Click “Print” and watch your digital words materialize on paper.
- Bonus Tip: Save as PDF for Future Reference: Before printing, consider saving the conversation as a PDF. Click on “File” again and choose “Export > PDF.” This creates a digital file you can easily store and share.
Printing on iOS: A Mobile Masterclass
- Open the Messages App and Find Your Target: Similar to macOS, launch the Messages app on your iPhone or iPad and locate the conversation you wish to print. Tap on it to open the chat window.
- Sharing is Caring: The Export Route: While iOS doesn’t offer direct printing, it provides a clever workaround. Tap on the contact’s name or photo at the top of the chat window. A new menu appears. Scroll down and tap on “Export.” Choose “Mail” or “Notes” as the destination for your message history.
- Print from the Exported Location: Now, head to the app you chose in step 2 (Mail or Notes). Open the exported conversation file you created. On most devices, you can now tap the “Share” button and choose “Print” to send the message history to your printer.
- Bonus Tip: Screenshot Stitch for Long Conversations: If your conversation is lengthy, screen recording can be a helpful alternative. Start a screen recording from Control Center and scroll through the chat. Stop recording once you’ve reached the end. You can then use screen recording apps like Picsew to stitch the screenshots together into a single, printable image.
Third-Party Software Solutions
- Greater flexibility: These tools offer advanced features like exporting specific date ranges, formatting options, and multimedia inclusion.
- Additional cost: Most third-party solutions require a purchase.
Several helpful tools assist in printing your iMessage history with additional features including the following:
- PhoneView (Mac and PC): Allows exporting conversations in PDF or RTF format, preserving multimedia content and timestamps.
- TouchCopy (Mac and PC): Similar to PhoneView, but offers a more user-friendly interface.
- iMazing (Mac): Powerful tool with various data extraction capabilities, including iMessage history export.
Here’s a general workflow for using third-party software:
- Download and install the chosen software on your computer.
- Connect your iPhone or iPad to your computer.
- Launch the software and grant access to your device’s data.
- Locate the iMessage conversation you want to print.
- Choose the export format (PDF, RTF, etc.) and desired data range.
- Save the exported file and print it using your preferred method.
Additional Tips for a Flawless Print Experience
- Check your printer ink/toner levels before printing. No one wants halfway-printed messages!
- Experiment with paper sizes and layouts. Find the format that best suits your needs.
- Consider using decorative paper for a personalized touch. Make your printed messages even more special!
- Back up your messages regularly. This ensures you can always access your precious iMessage history, even if you lose your device.
With these steps and tips in hand, you’re now equipped to transform your iMessage conversations into tangible treasures. So go forth, print your memories, and relive the joy of those digital exchanges in a whole new way!
Remember, this guide is just a starting point. Feel free to explore and experiment to find the printing method that works best for you. Happy printing!