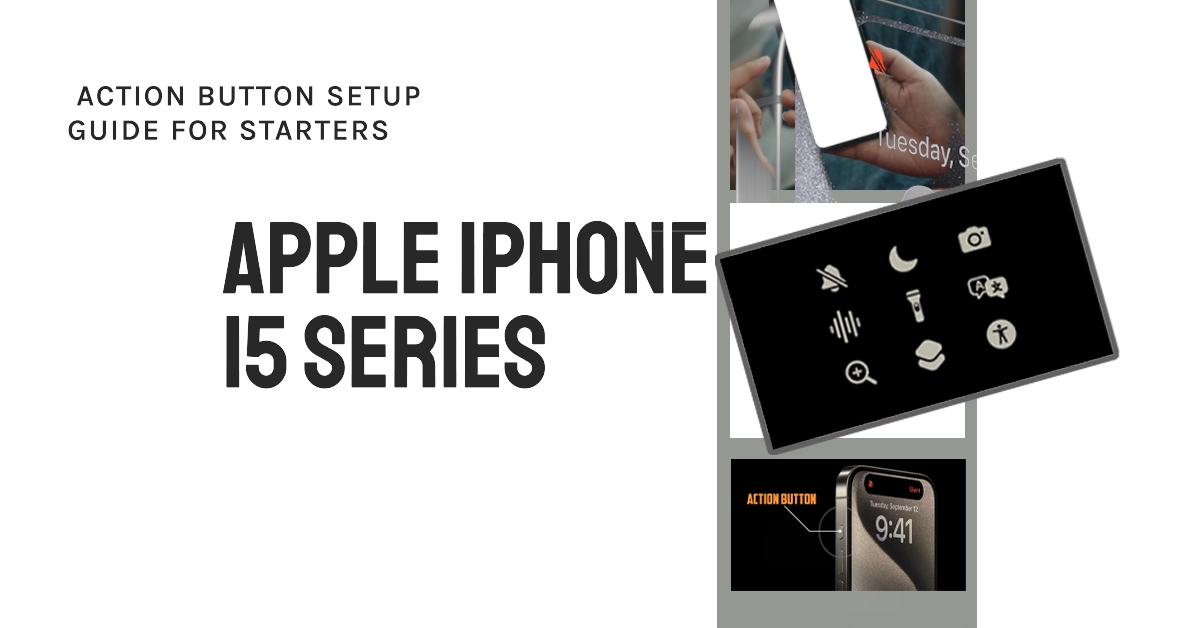The Action Button is a new feature on the iPhone 15 Pro and Pro Max that allows you to quickly and easily perform common tasks or launch shortcuts. It is located on the right side of the device, below the volume buttons.
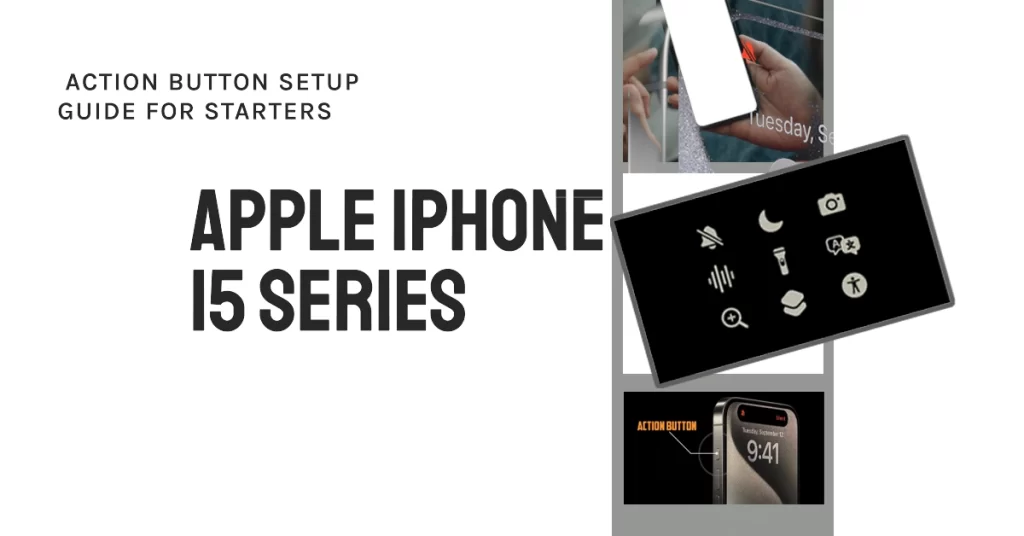
“I just got the new iPhone 15, and I’m absolutely loving the new Action button! It’s a game-changer when it comes to convenience and productivity. Whether I’m taking quick photos, recording videos, or launching my favorite apps, this button makes everything so much smoother. Plus, the customization options are a nice touch, allowing me to tailor it to my specific needs. Apple really nailed it with this one!”
– random iPhone 15 user comment
Action Button Quick Setup
To quickly set up the Action Button on your iPhone 15 Pro or Pro Max:
- Open the Settings app.
- Scroll down and tap Action Button.
- Tap the action that you want to assign to the Action Button.
- To customize the action, tap Edit and then change the settings as desired.
- Tap Done to save your changes.
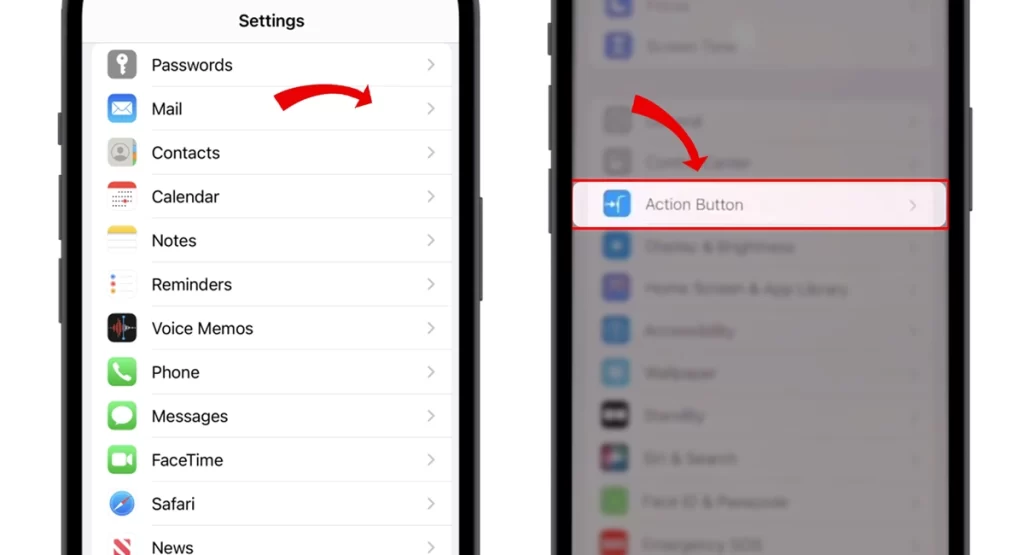
How to Use It?
Once you’ve finished setting up the action button, you should be all set to use it on your iPhone.
- To use the Action Button, simply press and hold it. A list of the actions that you have assigned to the Action Button will appear. Tap the action that you want to perform.
Here’s a step-by-step guide to use the Action Button:
- Press and hold the Action Button.
- A list of the actions that you have assigned to the Action Button will appear.
- Tap the action that you want to perform.
Among the actions that you can use include Silent mode, Focus, Camera, Flashlight, Voice Memo, Translate, Magnifier, Shortcut, and Accessibility to name some.
Assigning Custom Actions
You can assign different actions to the Action Button depending on which app you are using. For example, you could assign the Action Button to launch the camera app when you are on the Lock screen, but to launch a different app when you are in a specific app.
Here are the steps:
- Open the Settings app and go to Action Button.
- Tap Camera.
- Tap Done.
Now, whenever you press and hold the Action Button, the camera app will launch.
You can also assign different actions to the Action Button depending on how long you press it. For example, you could assign a different action to a short press and a long press.
- To customize the Action Button settings, open the Settings app and go to Action Button.
Here are the steps to assign the Action Button to a shortcut:
- Open the Shortcuts app.
- Tap the + button to create a new shortcut.
- Add the actions that you want to include in the shortcut.
- Tap Next and then give the shortcut a name.
- Tap Done to save the shortcut.
- Go to Settings > Action Button and select the shortcut that you want to assign to the Action Button.
Once you have assigned a shortcut to the Action Button, you can press and hold the Action Button to launch the shortcut.
Different Uses of Action Button on iPhone 15 series
Here are some ideas for how to use the Action Button:
- Launch your camera app and start recording a video.
- Take a screenshot.
- Turn on your flashlight.
- Start playing music.
- Open a specific app or website.
- Control smart home devices.
- Run a shortcut that you have created.
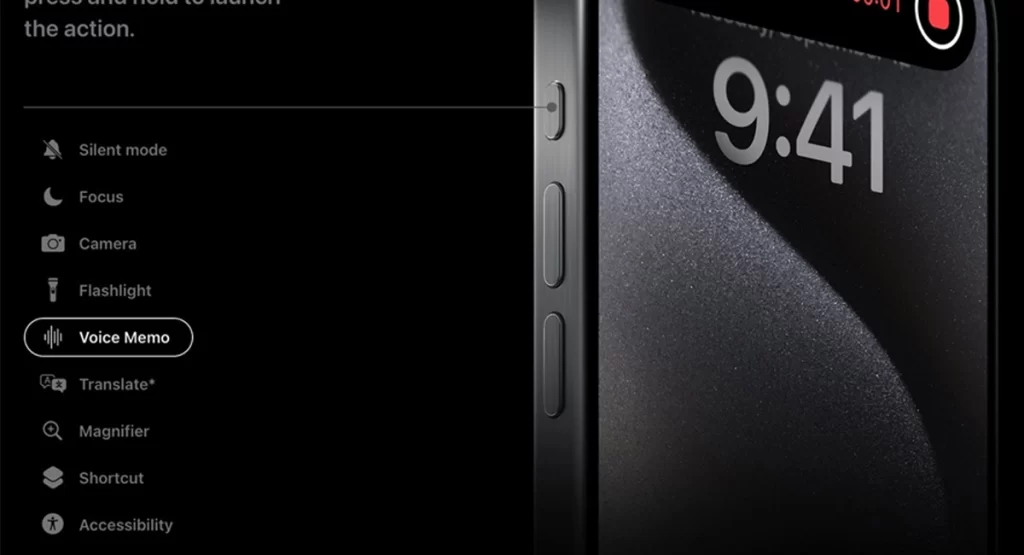
Tips for using the Action Button:
- You can assign different actions to the Action Button depending on which app you are using. For example, you could assign the Action Button to launch the camera app when you are on the Lock screen, but to launch a different app when you are in a specific app.
- You can also assign different actions to the Action Button depending on how long you press it. For example, you could assign a different action to a short press and a long press.
- To customize the Action Button settings, open the Settings app and go to Action Button.
- If you don’t like the Action Button, you can disable it in the Settings app.
Make the most of your iPhone 15 action button now. The possibilities are endless!