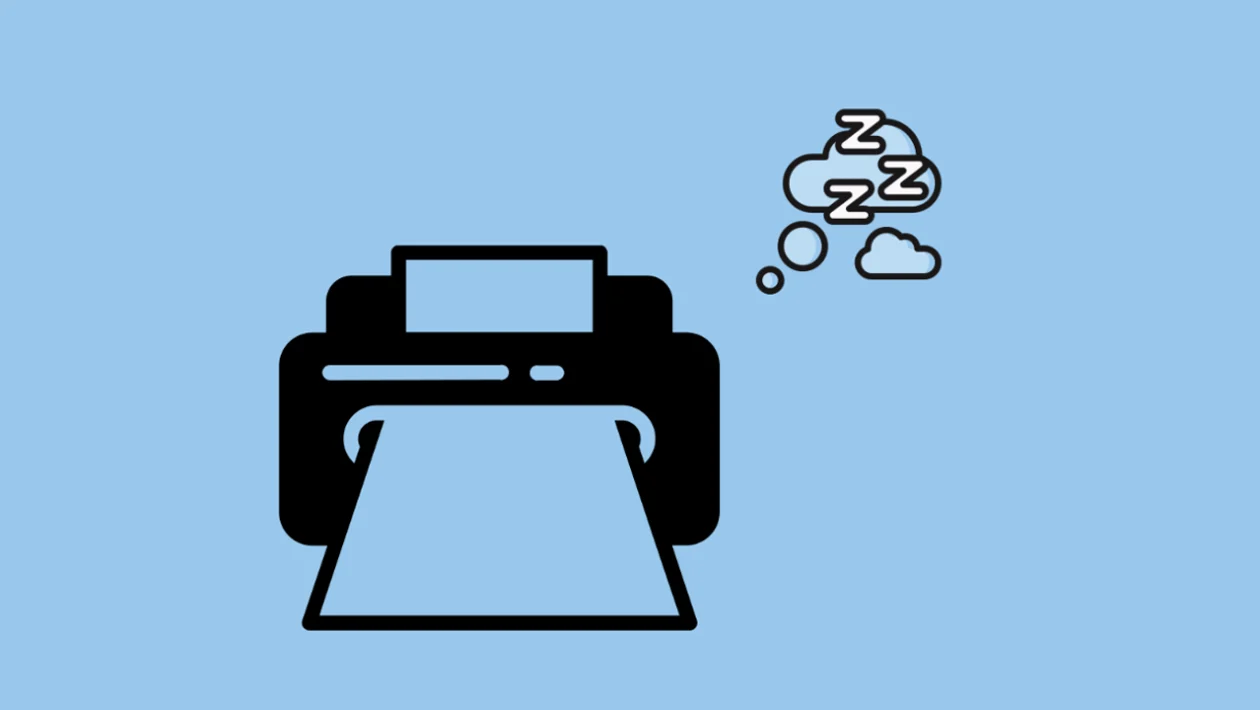Brother printers with “Deep Sleep” mode can sometimes disconnect from Wi-Fi, causing printing delays. This guide offers various methods to troubleshoot and resolve these connectivity issues.
1. Adjust the Deep Sleep Timer
Extending the Deep Sleep timer can prevent the printer from entering sleep mode too frequently. Adjusting this timer allows for more consistent connectivity.
- Access your printer’s web interface by entering its IP address in your web browser. (You can find the IP address on your printer’s network configuration report.)
- Navigate to the network settings or power settings.
- Locate the “Deep Sleep” or “Power Save” settings.
- Increase the timer to a longer duration, or disable it entirely if desired.
- Save the changes.
2. Assign a Static IP Address
A static IP address ensures the printer’s IP address remains consistent, preventing connection issues. Setting a static IP will make your printer’s IP address unchangeable by the router.
- Access your router’s configuration page by entering its IP address in your web browser.
- Find the DHCP settings or connected devices list.
- Locate your Brother printer’s current IP address and MAC address.
- In your router’s settings, assign a static IP address to your printer using its MAC address, ensuring it’s outside the DHCP range.
- On your printer’s control panel or through its web interface, manually configure the printer with the assigned static IP address, subnet mask, gateway, and DNS servers.
3. Update Printer Firmware
Outdated firmware can cause compatibility issues and connectivity problems. Updating to the latest firmware often resolves these issues.
- Visit the Brother support website for your printer model.
- Download the latest firmware update for your printer.
- Follow the instructions provided by Brother to update the firmware, typically via the printer’s web interface or a USB connection.
4. Check Router Firmware
An outdated router firmware can also cause connectivity issues. Keeping your router firmware up-to-date is essential for network stability.
- Access your router’s configuration page by entering its IP address in your web browser.
- Navigate to the firmware update section.
- Check for and install any available firmware updates.
5. Move the Printer Closer to the Router
A weak Wi-Fi signal can lead to disconnections. Reducing the distance between the printer and router can improve signal strength.
- Relocate the printer closer to the Wi-Fi router.
- Ensure there are no obstructions between the printer and router that could interfere with the signal.
6. Check Wi-Fi Channel Interference
Overlapping Wi-Fi channels can cause interference and disconnections. Changing the Wi-Fi channel can improve connectivity.
- Use a Wi-Fi analyzer app on your smartphone or computer to identify less congested Wi-Fi channels.
- Access your router’s configuration page.
- Navigate to the wireless settings.
- Change the Wi-Fi channel to a less congested one.
7. Disable Power Saving Features on the Router
Some routers have power saving features that can interfere with device connectivity. Disabling these features may solve the disconnection issues.
- Access your router’s configuration page.
- Look for power saving or energy efficient settings.
- Disable these settings and save the changes.
8. Check for Network Security Settings
Strict network security settings can sometimes prevent devices from connecting properly. Reviewing and adjusting these settings may resolve the issue.
- Access your router’s configuration page.
- Check the firewall and security settings.
- Ensure your printer’s MAC address is not being blocked.
- Temporarily disable the firewall to see if it resolves the issue. (Re-enable it afterwards for security.)
9. Restart Both Printer and Router
A simple restart can often resolve temporary glitches. Restarting both devices can refresh their connections.
- Turn off the printer and unplug it from the power outlet.
- Unplug the router from the power outlet.
- Wait for 30 seconds.
- Plug the router back in and wait for it to fully boot up.
- Plug the printer back in and turn it on.
10. Verify Wireless Mode Compatibility
Older wireless modes might not be compatible with newer devices. Ensuring both your router and the printer are using a compatible wireless mode is important.
- Access your router’s configuration page.
- Check the wireless mode settings (802.11 b/g/n/ac/ax).
- Ensure that the printer supports the chosen wireless mode.
- If possible, switch to a compatible and modern wireless mode.
11. Remove and Reinstall Printer Drivers
Corrupted printer drivers can cause connectivity problems. Reinstalling the drivers can ensure a proper connection.
- Uninstall the Brother printer drivers from your computer.
- Visit the Brother support website for your printer model.
- Download the latest drivers for your operating system.
- Install the drivers and follow the on-screen instructions.
By implementing these troubleshooting steps, you can effectively address “Deep Sleep” Wi-Fi connection issues with your Brother printer. If the problem persists, consulting Brother support or a network technician is recommended.