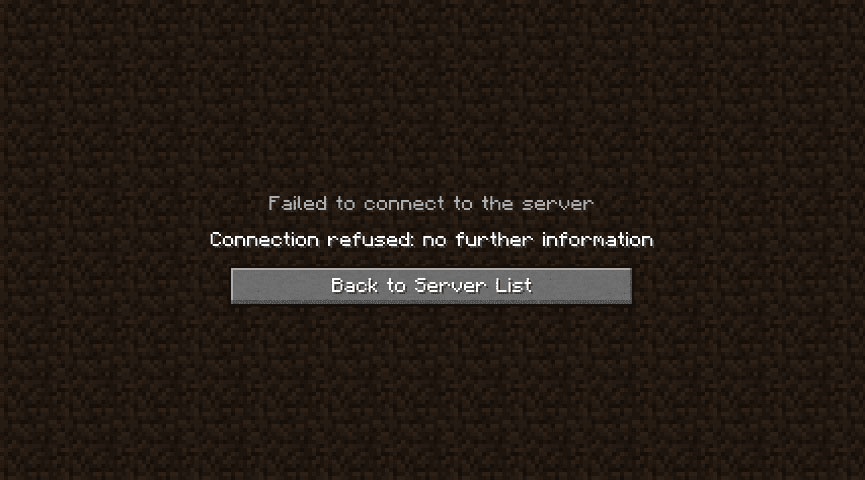Getting a connection error when trying to join a Minecraft server can certainly be frustrating. You’re excited to play online or collaborate with friends, only to be blocked by a vague connection issue. But don’t give up just yet – most Minecraft connection problems are caused by simple fixes like firewall settings or software incompatibilities.
By methodically troubleshooting several key areas, you can identify what is preventing connection to Minecraft servers and get online playing smoothly again. This guide outlines the most common connection errors and practical solutions to resolve them. With the right fixes, you’ll be connecting and playing on servers again in no time.
Common Minecraft Server Connection Errors
Some frequent Minecraft server connection errors include:
- Java/firewall issues – Firewall blocks preventing Java access cause connection refused errors. Allow Java and Minecraft permissions.
- Outdated server version – Using different Minecraft versions than the server results in unsupported client errors. Match versions.
- Server downtime – Servers down for maintenance lead to unknown host errors until brought back online. Check server status pages.
- Full server – At max player capacity, servers display connection lost errors. Try again later if full.
- Server address wrong – Incorrect IP or address copied from server listing causes unknown host. Double check address.
- Wrong port – Using the default port instead of server’s custom port results in connection timed out. Use the right port.
- VPN conflicts – Some VPNs conflict with Minecraft networks. Disable VPN when connecting.
Troubleshooting Procedures to Fix Errors
Performing the following steps can help you resolve Minecraft server connection problems that are caused by any of the aforementioned factors.
1. Check Server Status Online
Search for the server’s name online to check if it is currently offline, down for maintenance or closed. Being offline prevents all connections.
Here are common indications that a Minecraft server is offline, down for maintenance, or closed:
- The server does not respond when you try to connect to it.
- The server’s website or forum is not available.
- The server’s Discord or other chat channels are not active.
- The server’s social media accounts are not posting updates.
- The server’s owner or administrator has announced that the server is offline, down for maintenance, or closed.
If you are unsure whether a Minecraft server is offline, you can try to contact the server’s owner or administrator. You can usually find their contact information on the server’s website or forum.
2. Confirm Latest Game Version
Launch Minecraft and make sure you are running the latest full release that matches the server’s supported version. Outdated clients can’t connect.
The latest version of Minecraft available to date is 1.19.80. It was released on April 26, 2023 for the Bedrock Edition and on June 7, 2022 for the Java Edition.
The 1.19 update is called “The Wild Update” and it adds a number of new features to the game, including:
- Deep Dark Biome: A dark and dangerous biome that is home to the Warden, a blind mob that is attracted to sound.
- Mangrove Swamp: A new biome with mangrove trees, mud blocks, and frogs.
- Allay: A friendly mob that can be found in the Deep Dark Biome and can be used to collect items.
- Caves and Cliffs Part 2: This update adds new cave formations and mobs to the game.
If you are playing Minecraft, you can update to the latest version by following these steps:
- For the Java Edition: Open the Minecraft Launcher and click on the “Play” button. Then, click on the “Installations” tab and select the “Latest Release” version.
- For the Bedrock Edition: Open the Minecraft app and go to the “Store” tab. Then, search for “Minecraft” and select the “Update” button.
3. Allow Minecraft in Firewalls
In Windows Firewall settings and security software, make sure to allow Java and Minecraft executables. Blocks prevent connections.
To allow Minecraft and Java executables in Windows Firewall settings and security software, you can follow these steps:
- Open Windows Firewall with Advanced Security. You can do this by typing “Windows Firewall with Advanced Security” in the Windows search bar and clicking on the top result.
- In the left pane, click on “Inbound Rules”.
- In the right pane, click on “New Rule”.
- In the Rule Type dialog box, select “Program” and click on “Next”.
- In the Program dialog box, click on “Browse” and select the Minecraft executable file. This file is usually located in the following directory:
C:\Program Files (x86)\Minecraft Launcher\MinecraftLauncher.exe
- Click on “Next”.
- In the Scope dialog box, leave the default settings and click on “Next”.
- In the Action dialog box, select “Allow the connection” and click on “Next”.
- In the Profile dialog box, select the profiles that you want to apply the rule to and click on “Next”.
- In the Name dialog box, type a name for the rule and click on “Finish”.
You can also allow Java executables in Windows Firewall by following the same steps, but selecting “Java” as the program in the Program dialog box.
If you are using a third-party security software, you will need to consult the software’s documentation to learn how to allow Minecraft and Java executables.
Here are some additional things to keep in mind:
- You may need to restart your computer for the changes to take effect.
- If you are still having trouble connecting to Minecraft, you can try disabling your firewall temporarily. However, this is not recommended as it can make your computer more vulnerable to attack.
4. Verify Server Address
Carefully recheck the server IP/domain copied from the server’s site or listing and re-enter it carefully with proper capitalization. Typos prevent connections.
Here are the steps on how to verify a Minecraft server address:
- Open the Minecraft launcher.
- Click on the “Multiplayer” tab.
- Click on the “Add Server” button.
- In the “Server Address” field, type the address of the Minecraft server you want to connect to.
- In the “Server Name” field, type a name for the server.
- Click on the “Done” button.
The Minecraft launcher will attempt to connect to the server. If the connection is successful, the server will be added to your list of servers.
If the connection is not successful, you may need to verify the address of the server. You can do this by following these steps:
- Check the Minecraft server’s website or forum. The server’s owner or administrator should have posted the correct address on their website or forum.
- Use a Minecraft server list website. There are many websites that list Minecraft servers. You can search for the server you want to join and see if the address listed is the same as the one you are trying to use.
- Use a Minecraft server pinger tool. There are a number of tools available that can be used to ping Minecraft servers. This will allow you to see if the server is actually up and running and if the address you are using is correct.
If you have verified the address and the server is still not responding, you may need to contact the server’s owner or administrator for help.
More Important things to keep in mind:
- The Minecraft server address is case-sensitive. Make sure that you are typing the address correctly.
- The Minecraft server address may be blocked by your firewall or security software. You will need to allow Minecraft traffic through your firewall or security software in order to connect to the server.
- The Minecraft server may be offline or down for maintenance. You can check the server’s website or forum for more information.
5. Use Correct Port
Make sure you are using the server’s specific port if it differs from the standard port 25565. Entering the wrong port prevents connecting.
To verify the Minecraft server port, you can follow these steps:
- Check the Minecraft server’s website or forum. The server’s owner or administrator should have posted the correct port on their website or forum.
- Use a Minecraft server list website. There are many websites that list Minecraft servers. You can search for the server you want to join and see if the port listed is the same as the one you are trying to use.
- Use a Minecraft server port checker tool. There are a number of tools available that can be used to check the port of a Minecraft server. This will allow you to see if the port is actually open and if the server is listening on that port.
If you have verified the port and the server is still not responding, you may need to contact the server’s owner or administrator for help.
Here are some additional things to keep in mind:
- The Minecraft server port is case-sensitive. Make sure that you are typing the port correctly.
- The Minecraft server port may be blocked by your firewall or security software. You will need to allow Minecraft traffic through your firewall or security software in order to connect to the server.
- The Minecraft server may be offline or down for maintenance. You can check the server’s website or forum for more information.
Important Notes: The default port for Minecraft servers is 25565. However, the server owner or administrator may have changed the port. You can ask them for the correct port if you are not sure.
6. Reboot Computer and Router
Reset networking components by rebooting computer and home router. This refreshes connections.
A computer reboot can refresh network connections by closing and reopening all of the network-related processes and services. This can help to resolve problems with network connectivity, such as:
- A lost connection to the internet
- A slow or intermittent connection
- A problem with a specific website or service
When a computer is rebooted, the operating system loads all of the necessary drivers and services, including those for the network adapter. This can help to ensure that the network adapter is properly configured and that all of the necessary connections are made.
In addition, a reboot can also help to clear out any temporary files or corrupt data that may be causing problems with the network connection.
Here are the steps on how to reboot a computer:
- Shut down your computer.
- Wait a few seconds and then turn it back on.
Once the computer has booted up, try to connect to the network again. If the problem is resolved, then the reboot was successful.
7. Toggle VPN Off
If using a VPN, toggle it off temporarily and try connecting without VPN enabled. Some VPNs interfere with Minecraft networking.
To enable or disable a VPN on a computer, you can follow these steps:
- Open your VPN client software.
- Locate the button or switch that controls the VPN connection.
- Click on the button or toggle the switch to enable or disable the VPN connection.
If you are using a built-in VPN client, such as the one that is included with Windows 10, you can find the VPN connection in the Network & Internet settings.
If you are using a third-party VPN client, such as NordVPN or ExpressVPN, you will need to consult the software’s documentation for specific instructions.
Here are some things to keep in mind when enabling or disabling a VPN:
- If you are enabling a VPN connection, you will need to provide the necessary login credentials.
- If you are disabling a VPN connection, you may need to disconnect from any active VPN sessions.
- Enabling or disabling a VPN connection can affect your internet connection. You may experience slower speeds or connectivity issues.
Contact Server Admins
For ongoing connection issues after troubleshooting, reach out to server admins which can investigate backend access logs and networking issues.
Server admins in Minecraft are the people who have control over the server. They can ban players, change the rules, and make other changes to the server.
There are a few ways to contact server admins:
- Check the server’s website or forum. The server’s owner or administrator should have posted their contact information on their website or forum.
- Use a Minecraft server list website. There are many websites that list Minecraft servers. You can search for the server you are playing on and see if the admin’s contact information is listed.
- Use a Minecraft server chat plugin. There are a number of chat plugins that allow players to contact the server admins directly.
If you are having trouble contacting the server admins, you can try posting on the server’s forum or website. You can also try joining the server’s Discord server or other chat channel.
Here are some things to keep in mind when contacting server admins:
- Be polite and respectful. The server admins are volunteers who are giving their time to provide you with a fun and enjoyable experience.
- Be clear and concise. Explain the problem you are having and what you would like the server admins to do about it.
- Be patient. The server admins may be busy or may not be able to respond immediately.
With the right combination of properly configured settings, matching versions, and stable connections you will be able to join Minecraft servers smoothly and enjoy multiplayer adventures.
FAQs about Minecraft Server Connection Errors
-
What are some common Minecraft server connection errors and what causes them?
Common errors include connection refused from firewall blocks, unsupported client version mismatches, unknown host from server downtime, connection lost due to full servers, unknown host from wrong IP address input, connection timed out from incorrect port, and conflicts with VPNs.
-
How can I troubleshoot and fix connection errors when trying to join a Minecraft server?
Check server status pages for downtime info, confirm your game version matches the server’s supported version, allow Minecraft access in firewall and security software, carefully verify the server IP address, use the correct port listed for the server, reboot your computer and router, and try disabling your VPN temporarily.
-
What should I do if I still can’t connect to a Minecraft server after troubleshooting on my end?
If you still get connection errors after confirming the server is online, matching versions, allowing Minecraft in firewalls, verifying the IP address, using the right port, rebooting devices, and toggling off your VPN, reach out to the server admins directly. Provide your connection troubleshooting steps and any error messages. The server host will need to investigate backend access logs and configs.