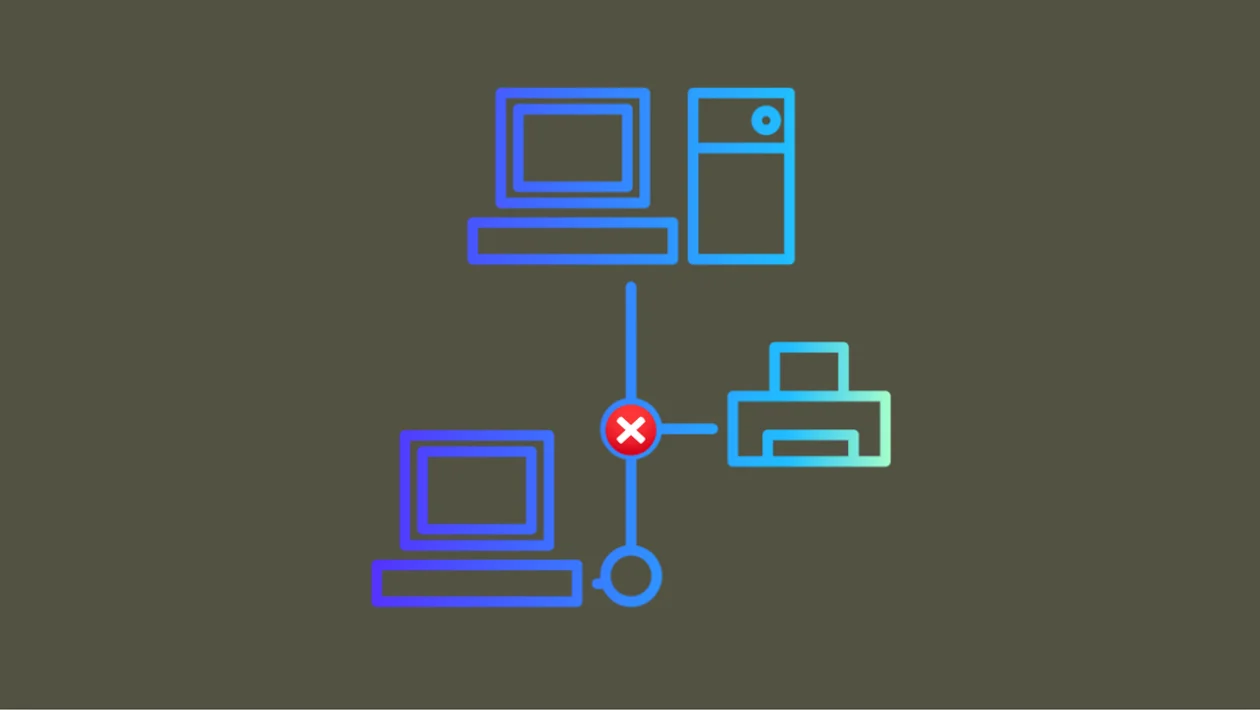Connectivity problems with your Brother printer can disrupt your workflow and cause frustration. This guide provides a comprehensive set of troubleshooting steps to resolve common connectivity issues and get your printer working smoothly again.
1. Verify Physical Connections
Ensuring all cables are securely connected is the first step in troubleshooting connectivity problems. Loose or damaged cables can prevent proper communication.
- Check the power cable connection to both the printer and the power outlet.
- If using a USB connection, verify that the USB cable is securely plugged into both the printer and the computer.
- If using an Ethernet connection, check the Ethernet cable connection to the printer and the router or network switch.
2. Restart Your Devices
A simple restart can often resolve temporary glitches that may be interfering with connectivity. Restarting your printer, computer, and router can refresh their connections.
- Turn off the printer, computer, and router.
- Wait for approximately 30 seconds.
- Turn on the router, then the computer, and finally the printer.
3. Check Network Settings
Incorrect network settings can prevent your printer from connecting to your network. Verifying and correcting these settings can restore connectivity.
- On the printer’s control panel, navigate to the network settings menu.
- Verify the IP address, subnet mask, and default gateway settings.
- Ensure the printer is connected to the correct Wi-Fi network (if applicable).
- On your computer, confirm that the network settings match those of the printer and router.
4. Update Printer Drivers
Outdated or corrupted printer drivers can cause connectivity problems. Installing the latest drivers ensures compatibility and optimal performance.
- Visit the Brother support website.
- Enter your printer’s model number.
- Download the latest drivers for your operating system.
- Install the drivers following the on-screen instructions.
5. Check Wi-Fi Signal Strength
A weak Wi-Fi signal can result in intermittent or lost connections. Ensuring a strong signal can improve reliability.
- Move the printer closer to the router.
- Check for obstructions between the printer and the router.
- If possible, use a Wi-Fi range extender.
- Check the printers control panel for wifi signal strength information.
6. Disable Firewall and Antivirus Temporarily
Firewall or antivirus software can sometimes block printer communication. Temporarily disabling them can help determine if they are the cause of the issue. Remember to re-enable them after testing.
- Temporarily disable your firewall and antivirus software.
- Attempt to print a test page.
- If successful, configure your firewall or antivirus software to allow printer communication.
7. Run the Printer Troubleshooter
Windows and macOS have built-in printer troubleshooters that can automatically detect and fix common connectivity issues. Using these tools can streamline the troubleshooting process.
- Windows: Go to Settings > Devices > Printers & scanners, select your printer, and click Troubleshoot.
- macOS: Go to System Preferences > Printers & Scanners, select your printer, and click Open Print Queue, then use the diagnostic tools.
8. Check for IP Address Conflicts
Two devices with the same IP address can cause network conflicts. Assigning a static IP address to your printer can prevent this.
- Access your router’s configuration page.
- Find the DHCP settings and reserve an IP address for your printer.
- On the printer’s control panel, manually enter the reserved IP address, subnet mask, and default gateway.
9. Update Printer Firmware
Outdated firmware can lead to compatibility issues and connectivity problems. Updating to the latest firmware can resolve these issues.
- Visit the Brother support website.
- Enter your printer’s model number.
- Download the latest firmware for your printer.
- Follow the instructions provided by Brother to update the firmware.
10. Check for Network Interference
Other electronic devices can interfere with Wi-Fi signals. Identifying and mitigating these sources can improve connectivity.
- Move cordless phones, microwaves, and other electronic devices away from the printer and router.
- Change the Wi-Fi channel on your router.
- Consider using a wired Ethernet connection for more stable connectivity.
11. Reinstall the Printer
Sometimes the printer installation itself is corrupted. Reinstalling the printer can resolve this.
- Uninstall the printer software from your computer.
- Disconnect the printer from your computer.
- Restart your computer.
- Download the newest printer software from the brother website.
- Install the printer software, and follow any on screen prompts.
12. Check Router Settings
Sometimes a router setting will block a printer from connecting. Checking and adjusting router settings can fix this.
- Access your router’s configuration page.
- Check for any firewall settings that may be blocking the printer.
- Check for any port filtering settings that may be blocking the printer.
- Ensure that UPnP is enabled.
By following these troubleshooting steps, you should be able to identify and resolve most Brother printer connectivity issues. If the problem persists, consider contacting Brother support for further assistance.