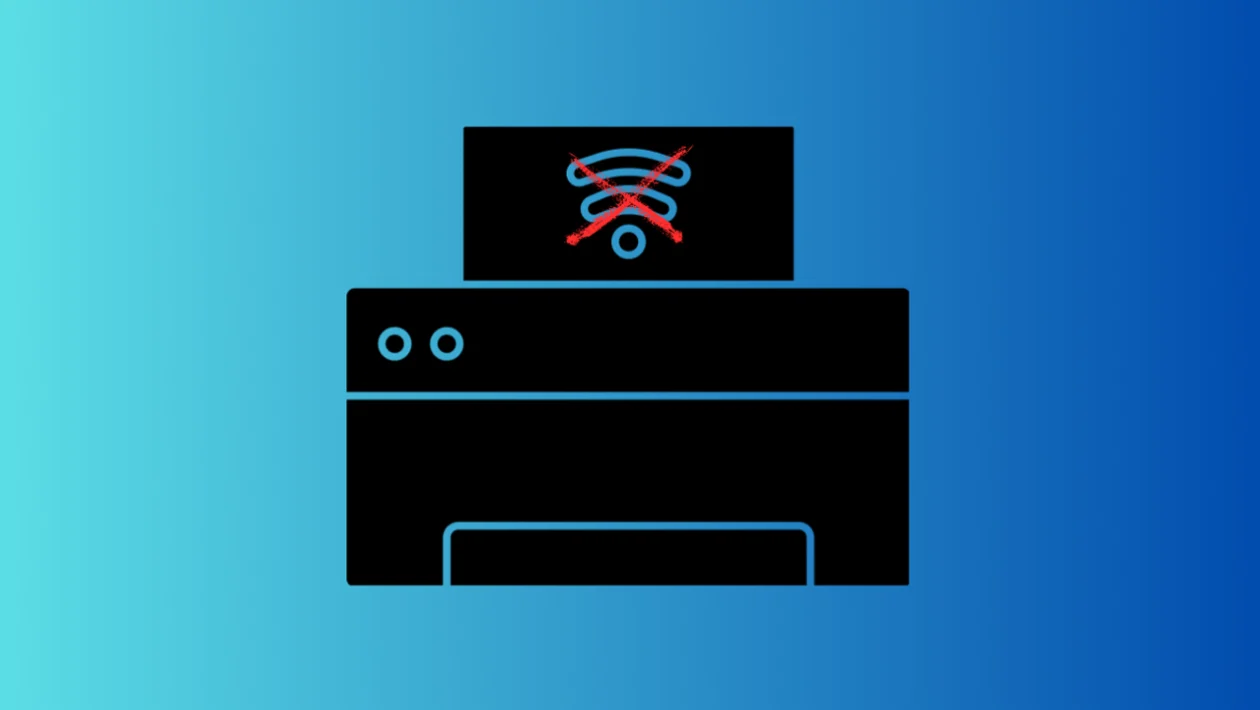A reliable Wi-Fi connection is essential for seamless printing with your Brother DCP-L2640DW. This guide provides a comprehensive set of troubleshooting steps to resolve common Wi-Fi connectivity problems.
1. Verify Basic Network Connectivity
Confirm your computer or mobile device is connected to the same Wi-Fi network as your printer. Ensuring your devices are on the same network is fundamental for communication.
- On your computer or mobile device, check the Wi-Fi network name to which you’re connected.
- Compare this network name to the one configured on your Brother printer (if possible, through the printer’s menu).
- If the network names don’t match, connect your computer or mobile device to the correct Wi-Fi network.
2. Restart Your Router and Printer
A simple restart can often resolve temporary network glitches. Power cycling both devices can refresh their connections.
- Turn off your Brother DCP-L2640DW printer.
- Unplug your Wi-Fi router from the power outlet.
- Wait for approximately 30 seconds.
- Plug your Wi-Fi router back into the power outlet and wait for it to fully restart.
- Turn your Brother DCP-L2640DW printer back on.
3. Check the Printer’s Wi-Fi Signal Strength
Weak Wi-Fi signal can lead to intermittent or failed connections. Verifying signal strength can help diagnose poor connection issues.
- On the printer’s control panel, navigate to the network settings (refer to your printer’s manual for specific steps).
- Locate the Wi-Fi signal strength indicator.
- If the signal is weak, move the printer closer to your Wi-Fi router or eliminate potential obstructions.
4. Re-enter the Wi-Fi Password
Incorrect Wi-Fi password entry can prevent successful network connection. Re-entering the password correctly can resolve this issue.
- On the printer’s control panel, navigate to the network settings.
- Select the option to configure or change the Wi-Fi settings.
- Re-enter your Wi-Fi network password carefully, ensuring it is accurate.
5. Check for IP Address Conflicts
Two devices on the same network with the same IP address can cause conflicts. Verifying and assigning a unique IP address is crucial.
- Access your router’s administration interface through a web browser.
- Locate the section that displays connected devices.
- Check if the printer’s IP address is already assigned to another device.
- If there’s a conflict, assign a static IP address to your printer outside of the DHCP range of your router, using the printer’s control panel or the Brother printer software.
6. Update the Printer’s Firmware
Outdated firmware can sometimes cause compatibility issues with Wi-Fi networks. Updating firmware can resolve such issues.
- Visit the Brother support website for your printer model.
- Download the latest firmware update for your printer.
- Follow the instructions provided by Brother to install the firmware update.
7. Disable Firewall or Antivirus Temporarily
Firewall or antivirus software can sometimes interfere with network communication. Temporarily disabling them can help isolate the problem.
- Temporarily disable your computer’s firewall or antivirus software.
- Attempt to connect to the printer again.
- If the connection is successful, re-enable your firewall or antivirus and configure exceptions for the printer.
8. Check for Router Compatibility
Older or incompatible routers can sometimes have issues with newer printers. Checking compatibility can rule out router issues.
- Verify your router’s compatibility with the Brother DCP-L2640DW printer specifications.
- If your router is outdated, consider updating or replacing it.
- Ensure your router’s firmware is also up to date.
9. Use the WPS (Wi-Fi Protected Setup) Function
WPS simplifies the Wi-Fi connection process. Using WPS can save the step of manually inputting the password.
- Press the WPS button on your Wi-Fi router.
- Within two minutes, press the WPS button on your Brother DCP-L2640DW printer (refer to your printer’s manual for the specific steps).
- Wait for the printer to connect to the Wi-Fi network.
10. Reinstall Printer Drivers and Software
Corrupted printer drivers or software can cause communication problems. Reinstalling them can resolve these issues.
- Uninstall the printer drivers and software from your computer.
- Download the latest drivers and software from the Brother support website.
- Install the drivers and software following the on-screen instructions.
11. Check for Interference
Other electronic devices can interfere with Wi-Fi signals. Reducing interference can improve connection stability.
- Move the printer and router away from other electronic devices, such as cordless phones, microwaves, and Bluetooth devices.
- Change your router’s Wi-Fi channel to a less congested one.
12. Check your network’s broadcast SSID settings.
If the SSID of your network is set to hidden, some devices will not be able to find and connect to the network. Ensure the network is broadcasting its SSID.
- Access your router’s administration interface through a web browser.
- Locate the wireless settings.
- Verify that the “Broadcast SSID” or “SSID Visibility” option is enabled.
- If disabled, enable it and save the changes.
By systematically working through these troubleshooting steps, you should be able to identify and resolve the Wi-Fi connectivity issues with your Brother DCP-L2640DW printer. If the problem persists, consider contacting Brother support for further assistance.