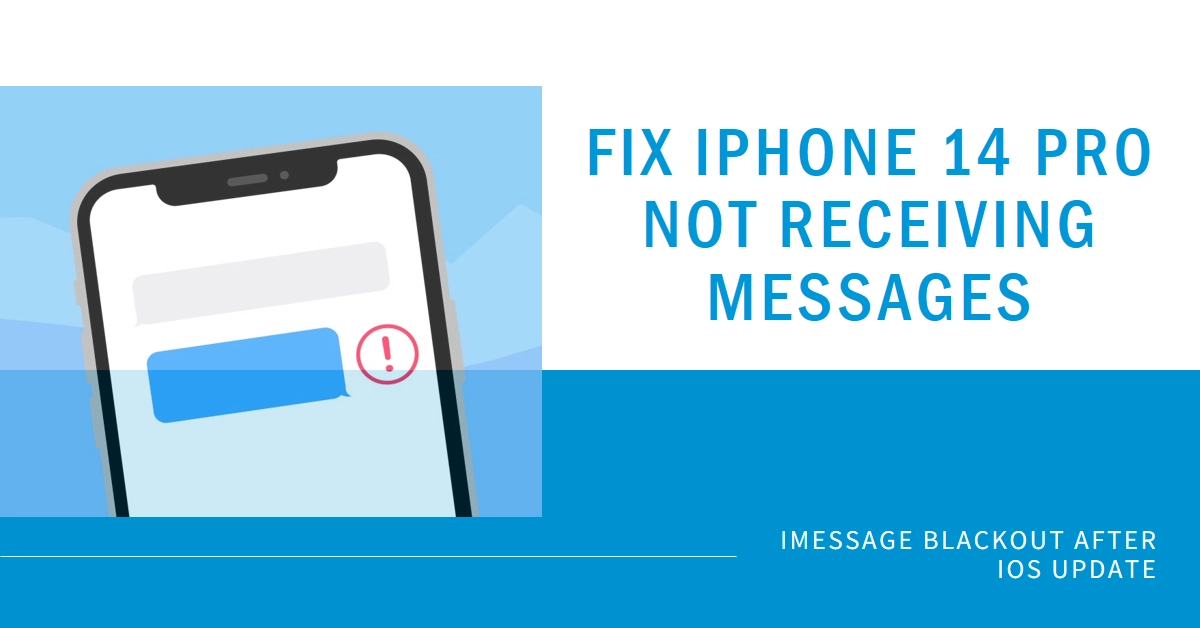Updating your iPhone 14 Pro should bring exciting new features and performance enhancements, not communication breakdowns. But what if you suddenly can’t receive iMessages after the update, leaving you disconnected from loved ones and colleagues? Don’t panic! This guide delves into the common culprits behind this frustrating issue and provides step-by-step solutions to get your iMessage groove back on.
Let’s diagnose and fix your iMessage woes quickly and effectively!
Before you go any further, do these:
- Ensure your iPhone is connected to Wi-Fi or cellular data. iMessages prioritize data connections over SMS, so a weak or nonexistent signal could be the culprit.
- Verify that iMessage is enabled. Head to Settings > Messages and toggle the iMessage switch on.
- Confirm your Apple ID and phone number are correctly associated with iMessage. Go to Settings > Messages > Send & Receive, check the green checkmarks next to your phone number and Apple ID, and ensure they’re the ones you use for iMessage.
Still not receiving iMessages? Let’s explore further.
Basic Checks and Fixes
- Restart your iPhone: A simple reboot can often clear temporary glitches. Press and hold the side and volume down buttons until the power slider appears, then drag it to power off. Wait a few seconds before turning your iPhone back on.
- Force quit the Messages app: Swipe up from the bottom of the screen, pause in the middle, and swipe right or left to find the Messages app preview. Swipe up on the preview to close the app and relaunch it.
- Turn Airplane Mode on and off: This trick refreshes your network connection. Swipe down from the top right corner of your screen to open Control Center, tap the airplane icon, wait a few seconds, and tap it again to disable it.
Network Settings and Carrier Considerations
- Reset Network Settings: This erases stored Wi-Fi passwords and cellular settings but can resolve network-related issues. Go to Settings > General > Reset > Reset Network Settings. Enter your passcode and confirm the reset. Afterward, reconnect to your Wi-Fi network and enter your password (if applicable).
- Contact your carrier: Some carriers might need to activate iMessage on your line after an update. Contact your carrier’s customer service to rule out any network service issues or specific requirements for your plan.
Advanced Troubleshooting
- Update to the latest iOS version: Apple often releases updates to fix bugs and address reported issues following most recent software rollout. Head to Settings > General > Software Update and install any available updates.
- Check for carrier updates: Some carriers release carrier updates that can improve network performance and compatibility. Go to Settings > General > About > Carrier Version and see if an update is available.
- Restore your iPhone: This is a last resort and erases all data and settings. Use this option only if none of the other steps have been successful. Make sure you have a backup of your iPhone before proceeding. Refer to Apple’s support page for detailed instructions on restoring your iPhone: https://support.apple.com/en-us/HT201274
Additional Tips
- Ensure the date and time on your iPhone are set correctly. Inaccurate settings can disrupt iMessage functionality. Go to Settings > General > Date & Time and enable Set Automatically.
- If you suspect an app might be interfering with iMessage, try temporarily disabling them one by one and see if the issue persists.
We hope that by following these steps, you are able to successfully troubleshoot your iPhone 14 Pro not receiving iMessages after an iOS update. Remember, patience is key; try each step thoroughly before moving on to the next. And if the issue persists, contacting Apple Support directly can provide further assistance.