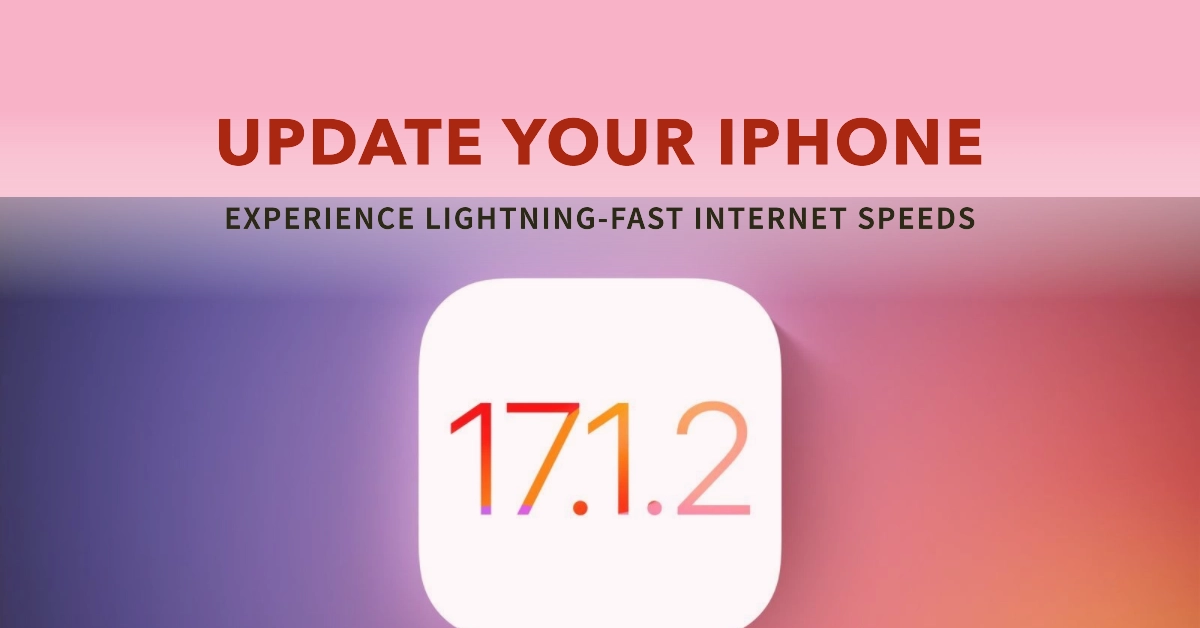Are you experiencing sluggish internet speeds on your iPhone? Tired of those frustratingly long loading times and buffering videos? Well, fret no more! Apple has rolled out the much-anticipated iOS 17.1.2 update, specifically designed to address the prevalent Wi-Fi speed issues plaguing iPhones. With this update, you can bid farewell to slow internet speeds and embrace the seamless browsing and streaming experience you deserve.
This comprehensive guide will walk you through the process of installing the iOS 17.1.2 update and unleashing your iPhone’s internet speed potential.
Enhancing Your iPhone’s Internet Speed: A Step-by-Step Guide
Follow these steps whenever you’re all set to download and install the latest iOS version for your iPhone:
Step 1: Backing Up Your Data
Before delving into the installation process, it’s always prudent to back up your iPhone’s data. This ensures that your valuable data remains safe in case of any unforeseen circumstances during the update.
- To back up your data, connect your iPhone to your computer and launch iTunes. Click on the iPhone icon and then select “Back Up Now” in the Summary pane.
Step 2: Checking for the iOS 17.1.2 Update
With your data secure, it’s time to check if the iOS 17.1.2 update is available for your iPhone.
- To do this, navigate to Settings > General > Software Update on your iPhone.
- If the update is available, you’ll see a notification prompting you to download and install it.
Step 3: Downloading and Installing the Update
- Once you’ve confirmed the update’s availability, tap on “Download and Install.”
Ensure your iPhone has a stable Wi-Fi connection and sufficient storage space to accommodate the update. The download process will begin, followed by the installation.
Your iPhone may restart during the installation process.
Step 4: Connecting to Wi-Fi
After the update is complete, connect your iPhone to a Wi-Fi network to experience the enhanced internet speed.
- Go to Settings > Wi-Fi and select the desired Wi-Fi network.
- Enter the password if prompted and tap on “Join.”
Step 5: Testing Your Internet Speed
- To verify the improvement in your internet speed, open the Safari browser and visit a website like Speedtest.net.
- Click on the “Start Test” button and wait for the test to complete.
- Your internet speed will be displayed in Mbps (megabits per second).
Step 6: Restarting Your iPhone (Optional)
If you’re still experiencing slow internet speeds after installing the update, consider restarting your iPhone. This can often resolve minor glitches and optimize performance.
- To restart your iPhone, press and hold the Side button and either Volume button simultaneously until the power off slider appears.
- Slide the slider to the right, wait for 30 seconds, and then press and hold the Side button again to turn on your iPhone.
Troubleshooting Internet Speed Issues
In case you continue to encounter slow internet speeds after following the aforementioned steps, consider these troubleshooting measures:
- Restart your Wi-Fi router or modem: Sometimes, the issue might lie with your Wi-Fi network itself. A simple restart can often resolve connectivity issues.
- Connect to a different Wi-Fi network: If the problem persists, try connecting your iPhone to a different Wi-Fi network to rule out network-specific issues.
- Update your Wi-Fi router or modem: Ensure your Wi-Fi router or modem is running the latest firmware. Outdated firmware can lead to performance issues.
- Contact your internet service provider: If you’ve exhausted all other options, reach out to your internet service provider for assistance. They might be able to identify and resolve any underlying network issues.
Additional Tips for Enhancing Internet Speed
Apart from installing the iOS 17.1.2 update, here are some additional tips to maximize your iPhone’s internet speed:
- Use the latest version of Safari: Keep your Safari browser updated to ensure optimal performance and compatibility with websites.
- Clear Safari cache and cookies: Periodically clear your Safari cache and cookies to remove temporary data that might be clogging up your browsing experience.
- Consider using a different DNS server: If your internet service provider’s DNS server is slow, try switching to a public DNS server like Google Public DNS or OpenDNS.
- Reduce background app activity: Background apps can consume bandwidth and slow down your internet speed. Consider disabling background app refresh for apps you don’t actively use.
With the iOS 17.1.2 update and the additional tips provided, you’re well-equipped to transform your iPhone into an internet speed demon. Embrace the joy of lightning-fast browsing, seamless streaming, and uninterrupted online experience.